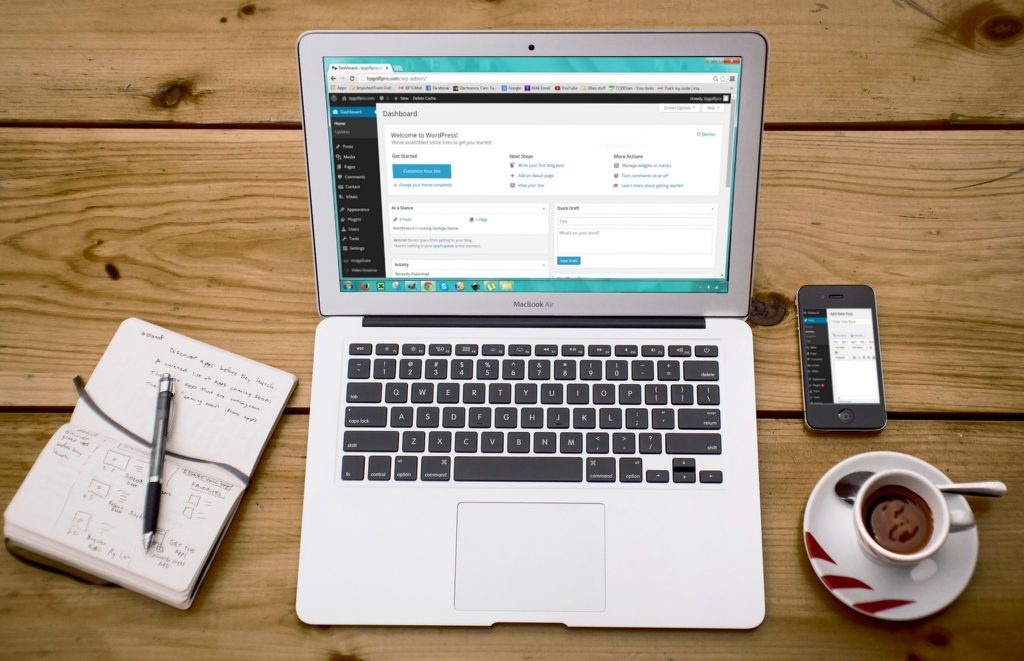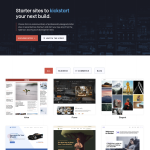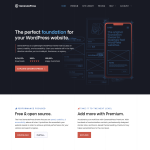WordPress is one of the most popular Content Management Systems (CMS) on the internet, powering over 40% of all websites. As a result, it’s no surprise that many businesses choose to host their WordPress sites on Amazon Web Services (AWS). However, setting up and maintaining a WordPress site on AWS can be a complex process, requiring a deep understanding of both platforms.
To help system administrators get started with WordPress on AWS, Amazon provides a comprehensive whitepaper that outlines best practices for the deployment. The whitepaper covers a range of topics, including how to improve both the cost efficiency of the deployment as well as the end user experience. It provides specific guidance on how to set up WordPress on AWS, including how to choose the right AWS services, how to optimize performance, and how to ensure security.
By following the best practices outlined in the whitepaper, businesses can ensure that their WordPress site is secure, high-performing, and cost-efficient. Whether you’re just getting started with WordPress on AWS or looking to optimize an existing deployment, the whitepaper provides valuable insights and guidance.
Hosting WordPress on AWS
If you’re looking to host your WordPress website on AWS, there are a few best practices you should follow to ensure optimal performance and security. Here are some key considerations to keep in mind:
Choosing the Right AWS Instance Type
When it comes to hosting WordPress on AWS, choosing the right instance type is crucial. You’ll want to select an instance that provides enough resources to handle your website’s traffic and workload. Here are some key factors to consider:
- CPU and RAM: Make sure the instance you choose has enough CPU and RAM to handle your website’s traffic and workload. AWS provides a range of instance types with varying levels of CPU and RAM, so you should be able to find one that meets your needs.
- Storage: Consider how much storage you’ll need for your website’s files and database. AWS provides a range of storage options, including Amazon Elastic Block Store (EBS) and Amazon Simple Storage Service (S3).
- Network performance: Take into account your website’s network performance requirements. AWS provides instances with varying levels of network performance, so make sure you choose one that can handle your website’s traffic.
Configuring WordPress for AWS
Once you’ve selected the right AWS instance type, you’ll need to configure WordPress to run on AWS. Here are some key steps to follow:
- Install WordPress: You can install WordPress on AWS manually or by using a preconfigured Amazon Machine Image (AMI). AWS provides a range of preconfigured WordPress AMIs that you can use to get started quickly.
- Configure WordPress settings: Make sure you configure your WordPress settings to optimize performance and security. This includes setting up caching, optimizing images, and configuring security plugins.
- Set up SSL: It’s important to secure your website with SSL to protect your users’ data. AWS provides a range of SSL options, including AWS Certificate Manager and third-party SSL certificates.
Setting Up an AWS RDS Database
Finally, you’ll need to set up an AWS RDS database to store your WordPress data. Here are some key considerations:
- Choose the right database engine: AWS provides a range of database engines, including MySQL, PostgreSQL, and Amazon Aurora. Make sure you choose the one that best meets your needs.
- Configure database settings: Once you’ve chosen your database engine, you’ll need to configure its settings to optimize performance and security. This includes setting up backups, configuring automatic scaling, and configuring security groups.
- Connect WordPress to your database: Finally, you’ll need to connect WordPress to your AWS RDS database. This involves configuring your WordPress database settings to point to your RDS instance.
Scaling and Performance
Using AWS Elastic Load Balancer
One of the best practices for scaling and improving the performance of WordPress on AWS is to use AWS Elastic Load Balancer (ELB). ELB is a managed service that distributes incoming traffic across multiple EC2 instances that are running WordPress. By using ELB, you can improve the availability and scalability of your WordPress website.
ELB automatically scales up or down the number of EC2 instances based on the traffic load. This means that your WordPress website can handle sudden spikes in traffic without any downtime or performance issues. ELB also performs health checks on the EC2 instances to ensure that only healthy instances receive traffic.
Caching with AWS ElastiCache
Another way to improve the performance of your WordPress website on AWS is to use AWS ElastiCache. ElastiCache is a managed in-memory caching service that can be used to cache frequently accessed data such as database queries, object data, and session data.
By using ElastiCache, you can reduce the number of requests to your database, which can significantly improve the performance of your WordPress website. ElastiCache supports two popular caching engines: Memcached and Redis.
Memcached is a simple, fast, and scalable caching engine that is ideal for caching simple objects and data. Redis is a more advanced caching engine that supports advanced data structures such as lists, sets, and hashes. Redis is also more suitable for caching complex objects and data.
In conclusion, by using AWS Elastic Load Balancer and AWS ElastiCache, you can significantly improve the scalability and performance of your WordPress website on AWS. These services are easy to set up and configure, and they can help you handle sudden spikes in traffic and reduce the number of requests to your database.
Security and Backups
Securing WordPress on AWS
When it comes to securing WordPress on AWS, there are a few best practices to keep in mind. First and foremost, it’s important to keep your WordPress installation up to date with the latest security patches. This can be done by regularly checking for and installing updates to WordPress core, themes, and plugins.
Another important step is to secure access to your WordPress instance. This can be done by using strong passwords, disabling root access, and enabling two-factor authentication. Additionally, you should consider using a web application firewall (WAF) to protect against common attacks like SQL injection and cross-site scripting (XSS).
Finally, it’s important to monitor your WordPress instance for signs of compromise. This can be done using tools like AWS CloudTrail and Amazon GuardDuty, which can alert you to suspicious activity on your AWS account.
Backing Up WordPress on AWS
Backing up your WordPress instance on AWS is critical to ensuring that you can quickly recover in the event of a disaster. There are a few best practices to keep in mind when it comes to backing up WordPress on AWS.
First, you should consider using a backup plugin like UpdraftPlus to automate the backup process. This plugin can be configured to back up your WordPress files and database to Amazon S3 or another cloud storage provider.
Additionally, you should consider using Amazon EBS snapshots to create point-in-time backups of your WordPress instance. These snapshots can be used to quickly recover your instance in the event of a failure or to create a new instance from a backup.
Finally, it’s important to test your backups regularly to ensure that they can be restored successfully. This can be done by spinning up a new WordPress instance from a backup and verifying that everything is working correctly.
By following these best practices, you can help ensure that your WordPress instance on AWS is secure and that you can quickly recover in the event of a disaster.
Cost Optimization
Cost optimization is a crucial aspect of running WordPress on AWS. It is important to ensure that you are not overspending while maintaining the performance and availability of your application. Here are some best practices to optimize AWS costs for WordPress:
Optimizing AWS Costs for WordPress
1. Use the Right Instance Type
Choosing the right instance type is essential for optimizing costs. AWS offers a wide range of instance types with varying CPU, memory, and storage configurations. It is important to choose an instance type that meets your application’s requirements without overprovisioning resources. Overprovisioning resources can lead to unnecessary costs. You can use AWS Cost Explorer to analyze your usage and identify opportunities to reduce costs.
2. Use Spot Instances
AWS Spot Instances are spare EC2 instances that are available at a lower price than On-Demand instances. Spot Instances can be used for non-critical workloads that can tolerate interruptions. By using Spot Instances, you can significantly reduce your AWS costs. You can use Spot Fleet to launch and manage Spot Instances.
3. Use Auto Scaling
Auto Scaling is a feature that automatically adjusts the number of EC2 instances based on the demand for your application. By using Auto Scaling, you can ensure that you have the right number of instances to handle the traffic without overspending on resources. You can use AWS CloudWatch to monitor your application’s performance and trigger Auto Scaling based on metrics such as CPU utilization, network traffic, and request count.
4. Use Elastic Load Balancing
Elastic Load Balancing is a service that automatically distributes incoming traffic across multiple EC2 instances. By using Elastic Load Balancing, you can ensure that your application is highly available and can handle traffic spikes without overspending on resources. You can use AWS CloudWatch to monitor your application’s performance and adjust the Elastic Load Balancer’s configuration based on the traffic patterns.
In conclusion, optimizing AWS costs for WordPress is essential to ensure that you are not overspending while maintaining the performance and availability of your application. By following these best practices, you can significantly reduce your AWS costs without compromising on performance or availability.