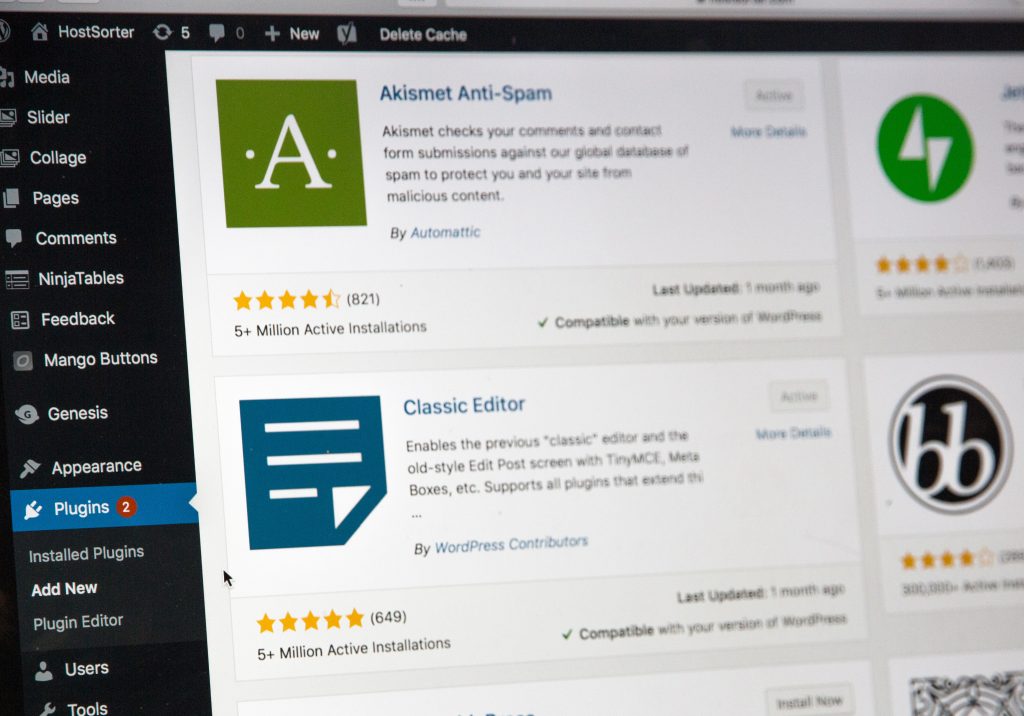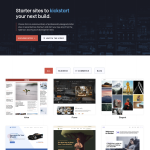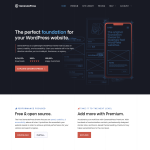Adding category images in WordPress can be a great way to visually enhance your website and make it more user-friendly. While there are many plugins available that can help you do this, you can also add category images without using any plugins. This can be a good option for those who want to keep their website lightweight and avoid relying on too many plugins.
One way to add category images in WordPress without using any plugins is by modifying your theme’s functions.php file. This involves adding some code to your theme’s functions.php file that will enable you to add an image field to each category. Once you have added this code, you can then add images to each category by filling in the URL of the image in the image field. This will allow the image to be displayed alongside each category on your website.
Understanding WordPress Categories
WordPress categories are a way to group related posts together. They help visitors to your site easily find content on a particular topic. Categories are a built-in taxonomy in WordPress, which means they are a way of classifying content.
By default, WordPress comes with a few pre-defined categories such as “Uncategorized”, but you can create your own custom categories. You can also create subcategories to further organize your content.
Categories are different from tags in that they are hierarchical, meaning you can create a parent category and then add child categories to it. Tags, on the other hand, are non-hierarchical and are used to describe specific details about a post.
When you create a new post, you can assign it to one or more categories. This will help visitors to your site find related content more easily. Categories can also be used in menus and widgets to display content grouped by category.
To create a new category in WordPress, go to Posts > Categories. From there, you can enter the name of your new category and choose a parent category if you want it to be a subcategory. You can also add a description of the category if you like.
Custom taxonomies can also be created in WordPress, which work in a similar way to categories. However, they are more flexible and can be used to classify content in a more specific way. For example, you could create a custom taxonomy for recipes and then add terms such as “vegetarian” or “gluten-free” to classify your recipes.
Why Add Category Image
Adding a category image can be an effective way to enhance the visual appeal of your WordPress site. It can provide a quick and easy way for visitors to identify and navigate to the content they are interested in. Here are a few reasons why you might want to consider adding category images to your site:
-
Improved User Experience: By adding a category image, you can make it easier for visitors to quickly identify the content they are interested in. This can help improve the overall user experience and make your site more user-friendly.
-
Enhanced Visual Appeal: Category images can help enhance the visual appeal of your site and make it more attractive to visitors. This can help keep visitors engaged and encourage them to explore your site further.
-
Better Branding: Adding a category image can also help with branding efforts. By using consistent images across categories, you can help reinforce your brand and make it more recognizable to visitors.
-
Increased Engagement: Adding category images can also help increase engagement on your site. By making it easier for visitors to navigate to the content they are interested in, you can encourage them to spend more time on your site and explore more of your content.
Overall, adding a category image can be a simple yet effective way to enhance the visual appeal and user experience of your WordPress site.
Preparing Your WordPress Site
Before adding category images to your WordPress site, there are a few things you need to do to prepare your site.
Firstly, make sure you have a WordPress site set up and running. If you don’t have a site yet, you can create one by following the instructions on the WordPress website.
Next, choose a theme that supports category images. Not all themes support category images, so it’s important to choose one that does. You can check the theme’s documentation or contact the theme’s developer to find out if it supports category images.
Once you have a theme that supports category images, you need to add the code to your theme’s header.php file. You can do this by going to Appearance > Editor in your WordPress dashboard and selecting the header.php file.
Add the following code to the header.php file:
<?php
if (is_category()) {
$cat = get_query_var('cat');
$yourcat = get_category ($cat);
$cat_thumb_id = get_term_meta ($yourcat->cat_ID, 'thumbnail_id', true);
$cat_thumb_url = wp_get_attachment_thumb_url ($cat_thumb_id);
}
?>
This code will allow you to display the category image in your theme.
Next, you need to add the category image to your navigation menu. You can do this by going to Appearance > Menus in your WordPress dashboard and selecting the navigation menu you want to add the category image to.
Click the Screen Options button in the top right corner of the screen and make sure the Categories box is checked. This will display the Categories section in the menu editor.
Next, expand the Categories section and select the category you want to add the image to. You should see an option to add an image to the category. Select the image you want to use and click Add to Menu.
Finally, make sure your homepage displays the category images. You can do this by going to Appearance > Customize in your WordPress dashboard and selecting the Homepage Settings option.
Select the option to display your latest posts and make sure the category images are displayed on the homepage.
By following these steps, you can add category images to your WordPress site without using a plugin.
Creating Custom Fields
Adding a custom field to WordPress is a straightforward process that can be done without using any plugins. Custom fields allow you to add additional metadata to posts, pages, or other custom post types. These fields can be used to store various types of data, including text, URLs, images, and more.
To create a custom field, you can use the built-in WordPress function add_action() to add a new field to the post editor screen. This function allows you to specify a callback function that will be called when the field is displayed.
Here’s an example of how to create a custom field for a category image:
add_action( 'category_add_form_fields', 'add_category_image_field' );
function add_category_image_field( $taxonomy ) {
?>
<div class="form-field">
<label for="category-image"><?php _e( 'Category Image', 'textdomain' ); ?></label>
<input type="text" name="category-image" id="category-image" value="" />
<p class="description"><?php _e( 'Enter a URL for the category image.', 'textdomain' ); ?></p>
</div>
<?php
}
In this example, we’re using the category_add_form_fields action to add a new field to the category add form. The add_category_image_field() function is called when the form is displayed and generates the HTML for the new field.
Once you’ve created the custom field, you can use the acf() function to retrieve the value of the field in your theme or plugin. For example:
$cat_image = get_field( 'category-image', 'category_' . $category_id );
In this example, we’re using the get_field() function to retrieve the value of the category-image field for the current category. The category_{$category_id} parameter specifies the taxonomy and ID of the category.
Overall, creating custom fields in WordPress is a powerful way to extend the functionality of your site without relying on plugins. By using the add_action() function and the acf() function, you can easily add and retrieve custom metadata for your posts, pages, and taxonomies.
Uploading Images to Media Library
When adding images to your WordPress site, the first step is to upload them to the Media Library. This is where all your site’s images will be stored, making it easy to find and use them in future posts or pages.
To upload an image, navigate to the Media Library in your WordPress dashboard and click on the “Add New” button. This will bring up a new screen where you can drag and drop your image files, or click the “Select Files” button to choose images from your computer.
Once your images have been uploaded, they will be displayed in the Media Library with their name, file type, and size. You can also add additional information to each image by clicking on it and filling out the fields in the “Attachment Details” section. This includes the title, caption, alt text, and description.
When you upload an image to the Media Library, WordPress automatically generates a unique URL for it. This URL can be used to display the image on your site, either by inserting it into a post or page using the image field, or by linking to it directly.
It’s important to note that while WordPress does offer some basic image editing features, such as cropping and resizing, it’s generally best to edit your images before uploading them to the Media Library. This will help ensure that they are optimized for your site and look their best.
Overall, uploading images to the Media Library is a straightforward process that can greatly enhance the visual appeal of your WordPress site. By following the steps outlined above, you can easily add and manage images on your site without the need for any additional plugins.
Applying Category Images
WordPress allows you to add an image to a category without using any plugins. This can be done by adding a custom field to the category taxonomy. Once the custom field is added, you can use it to store the URL of the image. You can then retrieve the URL and display the image on the category archive page.
To add a custom field to the category taxonomy, you can use the register_taxonomy_meta function. This function allows you to add custom fields to any taxonomy in WordPress. To add an image field to the category taxonomy, you can use the following code:
function add_category_image_field() {
register_taxonomy_meta( 'category', 'category_image', array(
'type' => 'string',
'description' => 'Category Image URL',
'single' => true,
'sanitize_callback' => 'esc_url_raw',
'auth_callback' => function() {
return current_user_can( 'manage_categories' );
}
) );
}
add_action( 'init', 'add_category_image_field' );
This code adds a custom field called category_image to the category taxonomy. The custom field is a string type, and it is used to store the URL of the image. The sanitize_callback function is used to sanitize the URL before it is stored in the database. The auth_callback function is used to check if the current user has the capability to manage categories.
Once the custom field is added, you can retrieve the URL of the image using the get_term_meta function. This function takes two parameters: the ID of the category and the name of the custom field. You can then use the URL to display the image on the category archive page.
To display the image, you can use the img tag with the src attribute set to the URL of the image. You can also use the wp_get_attachment_image_src function to retrieve the URL of the image in different sizes. This function takes the ID of the attachment and the size of the image as parameters.
In conclusion, adding a category image in WordPress without using a plugin is easy and can be done by adding a custom field to the category taxonomy. You can then retrieve the URL of the image and display it on the category archive page using the img tag or the wp_get_attachment_image_src function.
Editing Category Pages
When it comes to editing category pages in WordPress, you have a few options. You can edit the category.php or archive.php templates directly, or you can create customized templates for specific categories using a child theme.
If you want to edit the category.php or archive.php templates directly, you can do so by accessing them through your WordPress theme editor. However, keep in mind that any changes you make to these templates will affect all category and archive pages on your site.
If you want to create customized templates for specific categories, you can do so by creating a new template file in your child theme. To do this, simply copy the category.php or archive.php template file from your parent theme, rename it to something like category-{slug}.php (where {slug} is the slug of the category you want to customize), and make your changes.
Once you’ve created your customized template file, you can edit it to your heart’s content. You can add images, change the layout, or add custom CSS to make your category pages look exactly how you want them to.
In addition to editing templates, you can also customize your category pages using plugins like Elementor or Beaver Builder. These plugins allow you to create custom layouts for your category pages using a drag-and-drop interface, without any coding required.
Overall, there are many ways to edit and customize your category pages in WordPress. Whether you choose to edit templates directly, create customized templates using a child theme, or use a plugin like Elementor, the key is to experiment and find the approach that works best for you and your site.
Using Widgets and Shortcodes
WordPress widgets and shortcodes are powerful tools that allow you to add custom functionality to your website without the need for additional plugins. You can use widgets and shortcodes to display category images on your website.
Widgets are small blocks of code that you can add to your website’s sidebar, footer, or other areas. WordPress comes with several built-in widgets, including the Image widget, which you can use to display category images.
To use the Image widget, go to Appearance > Widgets and drag the Image widget to the desired widget area. Then, select the category image you want to display from the Media Library.
Shortcodes, on the other hand, are small pieces of code that you can add to your website’s pages or posts to display specific content. To display category images using shortcodes, you can use the List Category Posts plugin.
First, install and activate the List Category Posts plugin. Then, add the following shortcode to the page or post where you want to display the category image:
[catlist name="category-name" thumbnail="yes"]
Replace “category-name” with the name of the category you want to display the image for. The “thumbnail” parameter tells the plugin to display the category image as a thumbnail.
Using widgets and shortcodes allows you to add dynamic category images to your website without the need for additional plugins. This can help improve your website’s performance and reduce the risk of conflicts with other plugins.
Optimizing for Search Engines
When it comes to optimizing your WordPress site for search engines, there are a few key things to keep in mind. First and foremost, you’ll want to make sure that your site is easy for search engines to crawl and index. This means paying attention to things like your site’s URL structure, meta tags, and other on-page elements.
One important element to consider is your site’s categories. By default, WordPress allows you to assign categories to your posts, but it doesn’t provide an easy way to add a featured image for each category. Fortunately, there are a few ways to do this without using a plugin.
One option is to use custom code to add a featured image field to your category edit screen. This can be a bit technical, but there are plenty of tutorials and resources available online to help you get started. Another option is to use a plugin like Category Featured Image, which provides an easy way to add featured images to your categories.
Regardless of which method you choose, adding featured images to your categories can have a big impact on your site’s search engine optimization. By providing more visual cues for search engines to work with, you can help your site stand out in search results and attract more traffic.
In addition to optimizing your categories, there are plenty of other things you can do to improve your site’s search engine visibility. Some of the most important steps include:
- Creating high-quality, keyword-rich content that provides value to your readers
- Building high-quality backlinks from other reputable sites in your niche
- Optimizing your site’s meta tags, including title tags and meta descriptions
- Using a mobile-friendly design that works well on all devices
By taking these steps and more, you can help your WordPress site rank higher in search results and attract more traffic from search engines like Google and Bing. For more tips and tutorials on WordPress SEO, be sure to check out sites like WPBeginner and Syed Balkhi’s free WordPress resource site.
Troubleshooting Common Issues
When adding category images in WordPress without a plugin, there are several common issues that users may encounter. This section will cover some of these issues and provide solutions to help you troubleshoot them.
Image Not Displaying
If you have added an image to a category but it’s not displaying on your website, there are a few things you can check. First, make sure that you have activated the feature to display category images in your theme. Some themes may require you to add custom code to enable this feature.
Next, check that you have saved changes after adding the image. Sometimes, changes may not be saved if you navigate away from the page without clicking the “Save Changes” button.
Finally, check that the image link is correct. If the link is broken or incorrect, the image will not display. You can check the link by right-clicking on the image and selecting “Copy Image Address” or “Copy Image URL.”
Image Size and Formatting
Another common issue is image size and formatting. If your image is too large, it may not display correctly or may take a long time to load. Make sure to optimize your images for web use before uploading them to WordPress.
Additionally, make sure that your image is in a supported format, such as JPEG, PNG, or GIF. Other formats may not display correctly or may not be supported by your theme.
Category Name and Slug
If your category image is not displaying on a specific category page, check that the category name and slug are correct. Make sure that the category name and slug match exactly and that there are no typos or errors.
Subcategories
If you have subcategories, make sure that you have added images to each subcategory individually. Category images do not automatically apply to subcategories.
Custom Post Types
If you are using custom post types, you may need to add custom code to enable category images for your custom post type. Check your theme documentation or consult with a developer for assistance.
Posts » Categories
If your category images are not displaying on your posts, make sure that you have added the category to your post. You can do this by selecting the appropriate category in the “Categories” section of the post editor.
Tags
Category images do not apply to tags. If you want to add an image to a tag, you will need to use a plugin or custom code to enable this feature.
Links
If your category image is not linking to the correct page, make sure that the link is set correctly. You can check the link by clicking on the image and verifying that it takes you to the correct category page.
By following these troubleshooting tips, you can ensure that your category images are displaying correctly on your WordPress website.
Conclusion
In conclusion, adding a category image in WordPress without a plugin is a simple process that requires a few steps. You can use custom code to add a text field to fill the URL of an image for each of your categories. Alternatively, you can use the built-in WordPress category image feature to add an image to your categories.
If you prefer to use custom code, you can add the code to your functions.php file. This code allows you to add a text field to fill the URL of an image for each of your categories. Once you have added the code, you can use the text field to add an image to your category.
On the other hand, if you prefer to use the built-in WordPress category image feature, you can add an image to your category while creating the category or editing an existing category. You can also use the Category Images plugin to add images to your categories.
Overall, adding a category image in WordPress without a plugin is a simple process that can be done using custom code or the built-in WordPress category image feature. By adding an image to your category, you can make your website more visually appealing and easier to navigate for your visitors.