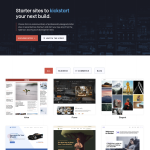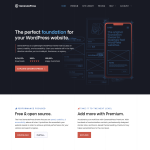If you’re looking to remove WordPress from your domain, you’re not alone. There are many reasons why someone may want to do this, such as switching to a different content management system, or simply wanting to start fresh with a new website. Whatever your reason may be, removing WordPress from your domain is a fairly straightforward process.
To begin, you’ll need to log in to your WordPress dashboard and navigate to the Settings area. From there, you can remove the “/wordpress” portion of your site address URL and save your changes. You’ll also need to download the index.php and .htaccess files from your website’s “/wordpress” folder and copy them over to your main directory. There are a few different ways to do this, so be sure to choose the method that works best for you.
Understanding the Basics
Before we dive into the process of removing WordPress from your domain, let’s first understand the basics. WordPress is a popular content management system that allows users to create and manage websites. A website is a collection of pages that are hosted on a domain, which is essentially the address where visitors can access your site.
When you install WordPress, it creates a database where all your site’s data is stored. This includes your content, images, links, and more. The WordPress dashboard is where you can manage your site’s content, design, and functionality.
To remove WordPress from your domain, you need to delete the WordPress files and the database associated with it. Before doing so, it’s crucial to backup your site’s data to prevent any loss of information. You can backup your site’s data using a plugin or by exporting the database and website files manually.
It’s important to note that removing WordPress from your domain is a permanent action. Once you confirm the removal, all your site’s data will be lost, and visitors won’t be able to access your site.
To remove WordPress from your domain, you need to have access to your hosting account’s control panel, also known as cPanel. From there, you can access the file manager or use an FTP client to delete the WordPress files.
If you want to keep your domain but remove the WordPress site, you can create a fresh install of WordPress or redirect your domain to a different website.
In summary, removing WordPress from your domain involves deleting the WordPress files and database associated with it. It’s crucial to backup your site’s data before doing so and understand that it’s a permanent action. To remove WordPress, you need to have access to your hosting account’s control panel and use the file manager or FTP client to delete the files.
Accessing Your WordPress Dashboard
If you want to remove WordPress from your domain, you need to access your WordPress dashboard first. Here are the steps to follow:
Navigating to the Dashboard
- Log in to your Domain.com account.
- In your Domains Dashboard, click the view icons to switch to your preferred view. You can choose between the Card and List views.
- Once you have selected your preferred view, click on the WordPress site you want to access.
- This will take you to your WordPress Dashboard.
Locating the Delete Option
Once you are in your WordPress Dashboard, follow these steps to locate the Delete option:
- Click on the Settings option in the left sidebar of your site dashboard.
- Scroll to the bottom of the General tab and select Delete your site permanently.
- Note that site deletions are permanent, so make sure you want to delete your site before proceeding.
- On the following screen, you will first be presented with the option to export your content. If you want to keep a copy of your content, select this option before proceeding with the deletion process.
- Once you have exported your content (if applicable), click the Delete Site button to permanently delete your WordPress site from your domain.
By following these steps, you can easily access your WordPress dashboard and locate the Delete option to remove WordPress from your domain.
Deleting WordPress from the Domain
If you want to remove WordPress from your domain, there are several steps you need to take. You can either uninstall WordPress manually or use a hosting service to do it for you. Here’s a quick guide on how to delete WordPress from your domain.
Preparing for Deletion
Before you start deleting WordPress, it’s important to back up your site. This will ensure that you don’t lose any important data or files during the deletion process. You can use a backup plugin or your hosting service to create a backup of your site.
Once you have a backup, you can start the deletion process. The first step is to remove all the content from your site. This includes posts, pages, and media files. You can do this manually or use a plugin to delete all the content at once.
Executing the Deletion Process
Once you have removed all the content from your site, you can start the deletion process. If you’re using a hosting service, you can simply use their control panel to delete WordPress. If you’re doing it manually, you’ll need to delete the WordPress files and database from your server.
To delete the WordPress files, you’ll need to use an FTP client to access your server. Once you’re logged in, navigate to the folder where WordPress is installed and delete all the files. You can also delete the WordPress database using phpMyAdmin or a similar tool.
Once you have deleted all the files and database, your site will no longer be running on WordPress. However, it’s important to note that this process is irreversible. Once you have deleted WordPress, you won’t be able to restore your site to its previous state.
In conclusion, deleting WordPress from your domain requires careful planning and execution. Make sure to back up your site before you start the deletion process and follow the steps carefully to avoid any data loss.
Post-Deletion Steps
After deleting WordPress from your domain, there are a few post-deletion steps you should take to ensure everything is working correctly.
Checking the Domain
First, check your domain to ensure that the WordPress site has been completely removed. You can do this by typing your domain name into a browser and seeing if the WordPress site is still accessible. If the site is still visible, it’s possible that the deletion process was not completed correctly.
If you encounter any issues, contact your hosting provider’s support team for assistance. They can help you resolve any issues and ensure that the WordPress site has been completely removed from your domain.
Reinstalling WordPress if Necessary
If you have deleted your WordPress site and later decide to reinstall it, you can do so by following the steps provided by your hosting provider.
Before reinstalling, make sure to back up your website’s data to avoid losing any important information. Once you have reinstalled WordPress, you can restore your website’s data from the backup.
It’s important to note that if you reinstall WordPress, you will need to start from scratch, meaning you will need to reinstall any plugins, themes, and widgets you previously had on your site.
In conclusion, by following these post-deletion steps, you can ensure that your domain is functioning correctly and that you are ready to reinstall WordPress if necessary.
Potential Problems and Solutions
Failed Deletion
If you encounter issues while deleting WordPress from your domain, there are several potential reasons why this might be happening. One common problem is that some files or folders may be locked or in use by other processes, preventing them from being deleted. In this case, you may need to wait for the processes to finish or restart your server to release them.
Another issue that can cause failed deletion is file permissions. If the files or folders you are trying to delete do not have the correct permissions, you may not be able to remove them. To fix this, you can try changing the permissions of the files or folders using your FTP client or file manager.
Restoring Backup
If you accidentally delete your WordPress site or encounter issues during the deletion process, it is important to have a backup of your site to restore. Restoring a backup can help you recover your site and avoid losing any important data or files.
Before deleting your WordPress site, make sure to create a backup of your site files and database. This will allow you to restore your site if something goes wrong during the deletion process. You can use a plugin like UpdraftPlus or BackupBuddy to create a backup of your site.
To restore your site from a backup, you will need to upload the backup files to your server and restore the database. You can use a plugin like Duplicator or All-in-One WP Migration to help you with this process.
Overall, it is important to be cautious when deleting your WordPress site and to have a backup plan in case something goes wrong. By following the steps outlined in this article, you should be able to safely remove WordPress from your domain without encountering any major issues.
Conclusion
Removing “wordpress” from your domain can be a straightforward process, but it’s important to take the necessary steps to ensure that your website remains intact and fully functional.
Before making any changes, it’s crucial to back up all of your website’s files and data. This will ensure that you have a copy of everything in case anything goes wrong during the removal process.
Once you have backed up your website, you can proceed with removing “wordpress” from your domain. This can be done manually by using an FTP client or by using the built-in tools provided by your web host.
After removing “wordpress” from your domain, it’s important to check that your website is still functioning properly. This includes checking that all of your pages are loading correctly, that your website’s design remains intact, and that any plugins or themes are still working as intended.
Overall, removing “wordpress” from your domain is a simple process that can help improve the appearance and functionality of your website. By taking the necessary steps to ensure that your website remains intact, you can make the transition as smooth and seamless as possible.