Editing category pages in WordPress can be a bit of a challenge, especially if you’re not familiar with the platform. However, with the help of Elementor, a popular page builder plugin for WordPress, you can easily customize and edit your category pages to match your website’s design and branding.
Elementor provides a user-friendly interface that allows you to drag and drop various elements onto your category pages, such as images, text, and widgets. You can also customize each element to your liking, including the layout, font, and colors. This means you can create a unique and visually appealing category page that stands out from the rest.
In this article, we’ll walk you through the steps to edit your category page in WordPress with Elementor. Whether you’re looking to change the layout of your category page, add new elements, or edit existing ones, we’ve got you covered. So, let’s dive in and see how you can take advantage of Elementor to create a stunning category page for your WordPress website.
Understanding WordPress Category Pages
WordPress categories are a way to organize your content into different topics or themes. Categories are hierarchical, meaning you can have sub-categories within main categories. By default, WordPress comes with a few pre-defined categories such as “Uncategorized,” but you can create your own custom categories to better suit your website’s needs.
Category pages are automatically generated by WordPress and display all posts assigned to that category. These pages provide an easy way for visitors to browse through content that is related to a specific topic. By default, category pages display a list of posts with their titles, excerpts, and dates.
WordPress uses taxonomies to organize content, and categories are one of the default taxonomies. Taxonomies are a way to group similar content together, and they are used to help visitors find the content they are looking for. In addition to categories, WordPress also has other default taxonomies such as tags, which are similar to categories but are not hierarchical.
When you create a new post, you can assign it to one or more categories. This helps organize your content and makes it easier for visitors to find related content. You can also create custom taxonomies if you need to organize your content in a different way.
In summary, WordPress categories are a way to group similar content together, and category pages display all posts assigned to that category. Categories are hierarchical and are one of the default WordPress taxonomies. By understanding how categories and category pages work, you can better organize your content and make it easier for visitors to find what they are looking for.
Accessing WordPress Dashboard
To edit the category page in WordPress, we need to access the WordPress Dashboard. The WordPress Dashboard is the admin panel that allows us to manage our website’s content, settings, and appearance.
To access the WordPress Dashboard, we need to log in to our website’s admin panel. To do that, we need to add “/wp-admin” to the end of our website’s URL. For example, if our website’s URL is “www.example.com,” we need to type “www.example.com/wp-admin” in the address bar of our web browser.
Once we have entered the URL, we will be taken to the WordPress login page. Here, we need to enter our username and password to log in to the WordPress Dashboard. If we have forgotten our login credentials, we can click on the “Lost your password?” link to reset our password.
After logging in, we will be taken to the WordPress Dashboard. The Dashboard is the main control panel for our website, and it allows us to manage all aspects of our website. From the Dashboard, we can create and edit posts and pages, manage comments, install and activate plugins and themes, and more.
In summary, to edit the category page in WordPress, we need to access the WordPress Dashboard by logging in to our website’s admin panel. The WordPress Dashboard is the main control panel for our website, and it allows us to manage all aspects of our website.
Navigating to Category Page
To edit a category page in WordPress with Elementor, you first need to navigate to the category page that you want to edit. Here are the steps to do so:
- Log in to your WordPress dashboard.
- Click on the “Posts” or “Products” (if you are using WooCommerce) tab in the left-hand menu.
- Select “Categories” from the sub-menu that appears.
- You will see a list of all the categories that you have created on your website. Click on the category that you want to edit.
Once you have selected the category that you want to edit, you can start customizing it with Elementor. You can change the layout, add new elements, and edit the existing elements.
In addition to the name and description of the category, you can also edit the slug and parent category of the category page. The slug is the URL-friendly version of the name of the category, and the parent category is the category that the current category belongs to.
Overall, navigating to a category page in WordPress with Elementor is a simple process that can be done in just a few clicks. Once you have accessed the category page, you can start editing it to make it look exactly how you want it to.
Using Elementor Page Builder
Elementor is a popular page builder plugin for WordPress that allows users to create custom page layouts without needing to know how to code. It is available in both a free and paid version (Elementor Pro) and is compatible with most WordPress themes.
To use Elementor, first, you need to install and activate the plugin. Once activated, you can create a new page or post, and then select the “Edit with Elementor” option. This will open up the Elementor editor, where you can drag and drop different elements onto your page, such as text, images, buttons, and more.
One of the benefits of using Elementor is that it provides a live preview of your page as you design it, so you can see exactly how it will look to your visitors. You can also customize each element using the settings panel, which allows you to change things like font size, color, spacing, and more.
When it comes to editing category pages with Elementor, the process is similar to editing any other page or post. You can create a new category page and then select the “Edit with Elementor” option to start designing your layout. You can use Elementor to change the layout of the category pages, add new elements, and edit the existing elements.
Overall, Elementor is a powerful and user-friendly page builder that can help you create custom WordPress pages and category pages quickly and easily. Whether you’re a beginner or an experienced developer, Elementor provides a range of features and options that can help you achieve your design goals.
Editing Category Page with Elementor
To edit the category page in WordPress with Elementor, you need to follow a few simple steps. First, you need to install and activate the Elementor plugin. Once you have the plugin installed, you can proceed to the next step.
Next, create a new page or post in WordPress. Select the “Edit with Elementor” option to open the Elementor editor. This will allow you to use the drag-and-drop interface to customize your category page.
To add new elements to your page, simply drag and drop them from the Elementor sidebar onto the page. You can add text, images, buttons, and more. Once you have added the elements you want, you can customize them by clicking on them and using the Elementor editor.
When you are finished editing your category page, you can save your changes by clicking the “Save” button. This will ensure that your changes are stored and can be accessed later if needed.
If you want to update your category page with new content later, simply go back to the “Edit with Elementor” option and make your changes. When you are finished, click “Update” to save your changes.
Overall, editing the category page in WordPress with Elementor is a straightforward process that allows you to customize your page with ease. With the drag-and-drop interface and the ability to add new elements and customize them, you can create a unique and engaging category page that will help you attract and retain visitors to your website.
Adding and Deleting Categories
To add a new category in WordPress, go to Posts > Categories. Then, enter the name of the new category in the “Name” field and click on “Add New Category.” You can also assign a parent category if you want to create a subcategory. Once you have added the new category, you can start assigning posts to it.
To delete a category, go to Posts > Categories and hover over the category you want to delete. You will see a “Delete” option appear. Click on it and confirm that you want to delete the category. Keep in mind that deleting a category will also delete all posts assigned to that category. If you want to delete a category without deleting the posts, you can use a plugin like WP Bulk Delete.
Deleting multiple categories at once is also possible. Simply select the categories you want to delete and click on the “Bulk Actions” dropdown menu. Choose “Delete” and click on “Apply.” Confirm that you want to delete the categories and all their posts.
In Elementor, you can edit the layout of category pages and add new elements to them. To edit a category page with Elementor, create a new page or post and select the “Edit with Elementor” option. Then, drag and drop the elements you want to add to your page and edit them to customize them. Finally, publish or save your page.
Overall, adding and deleting categories in WordPress is a simple process that can be done from the Posts > Categories page. In Elementor, you can take it a step further by customizing the layout of your category pages.
Customizing Category Page Layout
One of the most significant advantages of using Elementor to edit your category pages is the ability to customize the layout according to your preferences. With Elementor, you can easily create a unique and visually appealing category page that stands out from the rest.
To customize the layout of your category page, you can use the drag-and-drop feature of Elementor to add or remove widgets. You can also use the pre-designed templates provided by Elementor to create a unique layout for your category page.
In addition to customizing the layout, you can also adjust the style of your category page. You can change the font, color, and size of the text to match your website’s overall style. You can also add images, videos, and other media to make your category page more engaging.
To make it easier to navigate your category page, you can use widgets to display your posts in a specific order. You can use widgets to display your posts by date, author, category, or any other criteria that you choose.
Overall, customizing your category page with Elementor is a straightforward process that can help you create a unique and visually appealing category page. With the drag-and-drop feature, pre-designed templates, and widgets, you can easily create a category page that meets your needs.
Using Advanced Features of Elementor
Elementor is a powerful website builder that offers a wide range of advanced features to help you create stunning and functional websites. With Elementor Pro, you can take your website building skills to the next level. Here are some of the advanced features of Elementor that you can use to enhance your category page design:
Theme Builder
With Elementor Pro’s Theme Builder, you can create custom templates for your category pages. This means that you can design your category page layout exactly the way you want it, without any limitations. You can also create custom headers, footers, and archive pages for your website.
Dynamic Content
Elementor Pro’s Dynamic Content feature allows you to display dynamic content on your category pages. This means that you can display posts, pages, custom post types, and even WooCommerce products on your category pages. You can also use dynamic content to display custom fields, custom taxonomies, and more.
Custom Fonts
Elementor Pro allows you to use custom fonts on your category pages. This means that you can choose from a wide range of Google Fonts or upload your own custom fonts to use on your website. This is a great way to ensure that your website stands out from the rest.
Custom CSS
With Elementor Pro, you can add custom CSS to your category pages. This means that you can customize the design of your category pages even further. You can also use custom CSS to add animations, hover effects, and more.
WooCommerce Builder
If you are running an online store, Elementor Pro’s WooCommerce Builder is a must-have feature. With this feature, you can create custom product pages, checkout pages, and more. You can also use dynamic content to display product information, prices, and more.
Overall, Elementor Pro is a powerful website builder that offers a wide range of advanced features to help you create stunning and functional category pages. With these features, you can take your website building skills to the next level and create a website that stands out from the rest.
Creating Custom Category Templates
To create a custom category template in WordPress with Elementor, you have two options. The first option is to create a template from scratch, while the second option is to use one of the available templates offered by Elementor.
If you choose to create a custom category template from scratch, you can use the Elementor Theme Builder to design your template. The Theme Builder allows you to create custom templates for various parts of your website, including your category pages.
To create a custom category template with the Elementor Theme Builder, follow these steps:
- Go to Templates > Theme Builder in your WordPress dashboard.
- Click on the “Add New” button to create a new template.
- Choose “Single” as the template type and select “Category” as the post type.
- Give your template a name and click on the “Create Template” button.
- Design your template using the Elementor page builder.
- Save your template.
Once you have created your custom category template, you can assign it to your category pages by going to Posts > Categories in your WordPress dashboard. Edit the category you want to apply the template to and select your custom template from the dropdown menu under “Template”.
Alternatively, if you prefer to use an existing template as a starting point, you can use one of the pre-built templates offered by Elementor. To do this, follow these steps:
- Create a new page or post in WordPress.
- Click on the “Edit with Elementor” button to launch the Elementor page builder.
- Choose a pre-built template from the Elementor template library or use the search bar to find a template that suits your needs.
- Customize the template to your liking using the Elementor page builder.
- Save or publish your page.
That’s it! With these simple steps, you can create a custom category template for your WordPress website using Elementor.
Understanding SEO and Category Pages
Search engine optimization (SEO) is an important aspect of creating a successful website. When it comes to category pages, optimizing them for SEO can help improve your website’s search engine ranking and increase traffic to your site.
Search engines use keywords to understand what your website is about and what content it contains. By including relevant keywords in your category pages, you can help search engines understand the content and improve your website’s visibility in search results.
To optimize your category pages for SEO, consider the following:
-
Use descriptive and relevant category names: Choose category names that accurately describe the content they contain. This will help search engines understand the content of the page and improve its ranking in search results.
-
Include keywords in category titles and descriptions: Including relevant keywords in your category titles and descriptions can help search engines understand the content of the page and improve its ranking in search results.
-
Use internal linking: Linking to other relevant pages on your website can help search engines understand the content of your website and improve its ranking in search results.
-
Use meta descriptions: Including a meta description for your category pages can help search engines understand the content of the page and improve its ranking in search results.
By following these tips, you can optimize your category pages for SEO and improve your website’s search engine ranking.
Managing Links and Redirects
When editing your category page with Elementor, you may need to manage links and redirects. This can be done by adjusting the link structure and permalink settings in WordPress.
First, let’s talk about the link structure. By default, WordPress uses a link structure that includes the category slug in the URL. For example, if your category is called “Recipes,” the URL for the category page would be “yoursite.com/category/recipes”. However, you can change the link structure to remove the category slug if you prefer. To do this, go to the Permalink Settings page in WordPress and select the “Post name” option. This will remove the category slug from the URL and make it cleaner and easier to remember.
Next, let’s discuss redirects. If you change the category slug or the link structure, you may need to set up redirects to ensure that visitors are directed to the correct page. This can be done using a plugin like Redirection or Yoast SEO. Simply create a new redirect and enter the old URL and the new URL. This will ensure that anyone who clicks on an old link is automatically redirected to the correct page.
Finally, let’s talk about permalinks. The permalink is the URL of an individual post or page. When editing your category page with Elementor, you may want to adjust the permalink to make it more descriptive or easier to remember. To do this, simply edit the slug in the permalink field. Just be sure to avoid using special characters or spaces, as these can cause issues with the URL.
By managing your links and redirects, you can ensure that your category page is easy to find and navigate for your visitors.
Dealing with Common Issues
When editing your category page in WordPress with Elementor, you may encounter some common issues. Here are some tips to help you troubleshoot and resolve these issues:
404 Errors
If you are experiencing 404 errors when trying to access your category page, there are a few things you can do to fix the issue:
- Check your permalink structure: Make sure your permalink structure is set up correctly. Go to Settings > Permalinks and choose a permalink structure that works for your site.
- Re-save your permalinks: Sometimes, simply re-saving your permalinks can fix the issue. Go to Settings > Permalinks and click “Save Changes”.
- Check for conflicting plugins: Some plugins can cause conflicts with your category page. Try deactivating your plugins one by one to see if one of them is causing the issue.
Uncategorized
If you notice that your category page is displaying posts that are uncategorized, there are a few things you can do to fix the issue:
- Assign posts to categories: Make sure all of your posts are assigned to a category. Go to Posts > All Posts and edit each post to assign it to a category.
- Create a default category: If you have posts that are not assigned to a category, you can create a default category that all posts will be assigned to by default. Go to Settings > Writing and choose a default category.
- Check for conflicting plugins: Some plugins can cause conflicts with your category page. Try deactivating your plugins one by one to see if one of them is causing the issue.
By following these tips, you can troubleshoot and resolve common issues when editing your category page in WordPress with Elementor.
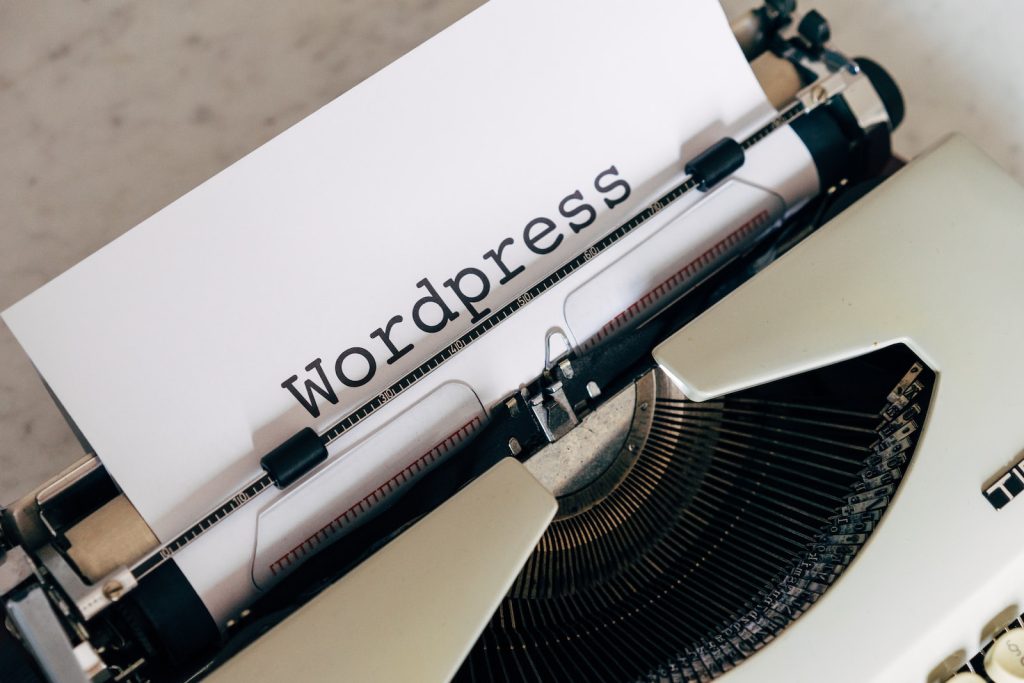

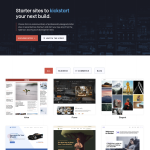
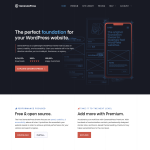



It seems this function to edit a category page in elementor is not available in the free version even though I read here that is it? When I try to create a Single template in the builder the option is not available. Only Landing Page, Page and Section.
The other example you gave of creating a new page or post to be a specific Category page seems to leave out the redirect for it to become the default category page? i.e. Category = Plants, standard URL = /category/plants… The new page/post created needs to override the default category page correct?
Thanks for further insight?
Cameron
“Once you have selected the category that you want to edit, you can start customizing it with Elementor. You can change the layout, add new elements, and edit the existing elements.”
This is not true. I can only edit the category information fields. There is no link at this location to edit the category page template.