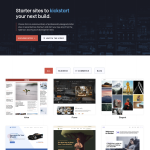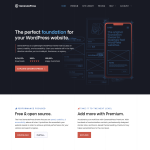If you’re using WordPress and WPBakery Page Builder, you may want to duplicate a page for various reasons. Whether it’s to save time and effort or to create a backup of a page, duplicating a page can be a useful feature. Fortunately, it’s easy to duplicate a page in WordPress WPBakery.
WPBakery Page Builder provides two methods to duplicate a page. The first method is to use the Page Elements button in the left sidebar. Click the Pages button in the Page Elements section, and then click the Duplicate Page button in the Pages section. The second method is to design your layout and save it as a template. You can then select your template from the Templates menu and append it to the current page.
By using these methods, you can quickly duplicate a page in WordPress WPBakery without any hassle. This feature can save you time and effort, allowing you to focus on other important aspects of your website.
Understanding Wpbakery Page Builder
WPBakery Page Builder is a popular drag and drop page builder plugin for WordPress that allows users to create custom pages without any coding knowledge. The plugin comes with a user-friendly interface that allows users to easily customize their pages by dragging and dropping elements onto the page.
With WPBakery Page Builder, users can create pages using a wide range of pre-built elements such as text blocks, images, videos, buttons, and more. The plugin also offers a range of customization options for each element, including font size, color, and alignment.
One of the most useful features of WPBakery Page Builder is the ability to duplicate pages. This feature allows users to quickly create new pages based on existing pages, without having to start from scratch. This can save a significant amount of time, especially for users who need to create multiple pages with similar layouts.
To duplicate a page in WPBakery Page Builder, users can follow these simple steps:
- Open the page that you want to duplicate in WPBakery Page Builder.
- Click on the Page Elements button in the left sidebar.
- Click on the Pages button in the Page Elements section.
- Click on the Duplicate Page button in the Pages section.
- Enter a name for the new page in the Page Name field.
- Click on the Copy Page button to create the new page.
By following these steps, users can easily duplicate pages in WPBakery Page Builder and save time on page creation. Overall, WPBakery Page Builder is a powerful tool that can help users create custom pages in WordPress with ease.
How to Duplicate a Page in WordPress with WPBakery
If you’re using WPBakery to create your WordPress pages, you may want to duplicate a page to save time when creating a new one. Here’s how to do it:
Accessing the Dashboard
First, you need to access the WordPress dashboard. Log in to your WordPress account and navigate to the dashboard. You can access the dashboard by clicking on the “Dashboard” link in the top left corner of your screen.
Choosing the Page to Duplicate
Once you’re in the WordPress dashboard, you can choose the page you want to duplicate. Navigate to the “Pages” section in the left-hand menu and select the page you want to duplicate. Hover over the page and click on the “Clone” option that appears.
Creating a New Draft
After you’ve clicked on the “Clone” option, a new draft of the page will be created. You can edit this draft to create a new page. To do this, hover over the new draft and click on the “Edit” option that appears. You can then edit the page as you normally would.
In summary, duplicating a page in WordPress with WPBakery is a simple process. Access the dashboard, choose the page you want to duplicate, and create a new draft. This will save you time and effort when creating new pages.
Using Plugins to Duplicate Pages
When it comes to duplicating pages in WordPress, plugins can make the process quick and easy. There are several plugins available that can help you duplicate pages with just a few clicks. In this section, we’ll discuss two popular plugins for duplicating pages in WordPress – Duplicate Post Plugin and Yoast Duplicate Post Plugin.
Duplicate Post Plugin
The Duplicate Post Plugin is a powerful tool that allows you to duplicate posts, pages, and custom post types in WordPress. With this plugin, you can create a copy of a post or page with just one click. This plugin is easy to use and can save you a lot of time when you need to create multiple pages with similar content.
To use the Duplicate Post Plugin, you’ll need to install and activate it on your WordPress site. Once activated, you can duplicate a post or page by hovering over it in the WordPress dashboard and clicking on the ‘Clone’ option. This will create a copy of the post or page that you can then edit and customize as needed.
Yoast Duplicate Post Plugin
The Yoast Duplicate Post Plugin is another popular option for duplicating pages in WordPress. This plugin allows you to create a duplicate of a post or page with just one click, and it also gives you the option to customize the title and content of the duplicate page.
To use the Yoast Duplicate Post Plugin, you’ll need to install and activate it on your WordPress site. Once activated, you can duplicate a post or page by hovering over it in the WordPress dashboard and clicking on the ‘Duplicate Post’ option. This will create a copy of the post or page that you can then edit and customize as needed.
Plugins can be a great way to save time and streamline your workflow when it comes to duplicating pages in WordPress. Whether you choose to use the Duplicate Post Plugin or the Yoast Duplicate Post Plugin, both are easy to use and can help you create multiple pages quickly and efficiently.
Understanding Page Elements and Layout
When it comes to duplicating a page in WordPress WPBakery, it is important to understand the various page elements and layout. Here are the key elements that make up a page:
Page Name
The page name is the title of the page that appears in the browser tab. It is also the name that appears in the WordPress dashboard. When duplicating a page, it is important to give it a unique name to avoid confusion with the original page.
Page Content
The page content is the main body of the page that includes text, images, videos, and other media. It is important to ensure that all the content is copied over when duplicating a page.
Page Formatting
The page formatting includes the layout, design, and style of the page. This includes the use of headings, fonts, colors, and other design elements. It is important to ensure that the formatting is consistent when duplicating a page to maintain the overall look and feel of the website.
When duplicating a page in WPBakery, it is important to ensure that all these elements are copied over to the new page. This can be done easily by using the WPBakery Page Builder plugin.
In the next sections, we will look at how to duplicate a page in WPBakery while ensuring that all the page elements and layout are copied over accurately.
Page Name
To duplicate a page in WPBakery, the first step is to give the new page a unique name. This can be done by clicking on the “Page Elements” button in the left sidebar and then selecting “Pages”. From there, click on the “Duplicate Page” button and enter a new name for the page in the “Page Name” field.
Page Content
Once the new page has been named, the next step is to copy over the page content. This can be done by selecting the original page in the “Pages” section and clicking on the “Copy Content” button. This will copy all the content from the original page to the new page.
Page Formatting
Finally, the page formatting can be copied over by selecting the original page in the “Pages” section and clicking on the “Copy Page Options” button. This will copy over all the formatting and design elements from the original page to the new page.
By following these steps, it is possible to duplicate a page in WPBakery while ensuring that all the page elements and layout are copied over accurately.
Modifying and Saving the Duplicated Page
After duplicating a page in WPBakery, you may want to make some modifications to the page to suit your needs. This section will guide you on how to edit, save, and publish the duplicated page.
Editing the Page
To edit the duplicated page, click on the WPBakery Page Builder tab located at the top of the page. This will take you to the page builder interface where you can modify the page as you wish.
You can add new elements, edit existing ones, or delete any elements that are not needed. To add new elements, click on the + icon located at the top of the page builder interface. This will open a list of available elements that you can add to the page.
To edit an existing element, hover your mouse over the element and click on the pencil icon that appears. This will open the element’s settings where you can modify its properties.
Saving and Publishing
After making the necessary modifications, it’s time to save and publish the duplicated page. To save the page, click on the Save Changes button located at the bottom of the page builder interface. This will save the changes you have made to the page.
To publish the page, click on the Update button located on the right-hand side of the page. This will publish the duplicated page with all the modifications you have made.
It’s important to note that you can also save the duplicated page as a draft if you’re not ready to publish it yet. To do this, click on the Save Draft button located on the right-hand side of the page builder interface.
In conclusion, duplicating a page in WPBakery is a straightforward process. After duplicating the page, you can easily modify it to suit your needs by adding new elements, editing existing ones, and deleting any elements that are not needed. Remember to save and publish the duplicated page after making the necessary modifications.
Managing SEO and Metadata
When duplicating a page in WordPress WPBakery, it’s important to consider the SEO settings and metadata of the duplicated page. Here are a few things to keep in mind:
SEO Settings
When duplicating a page, it’s important to make sure that the SEO settings are also duplicated. This includes things like the title tag, meta description, and any other SEO-related settings that were previously set up for the original page.
One way to ensure that the SEO settings are duplicated is to use a plugin like Yoast Duplicate Post. This plugin allows you to duplicate a page or post while also copying over the SEO settings from the original page.
Metadata
In addition to the SEO settings, it’s also important to consider the metadata of the duplicated page. This includes things like the page title, URL, and any other metadata that was previously set up for the original page.
When duplicating a page, it’s important to update the metadata to reflect the new page. This includes updating the page title and URL to reflect the new page, as well as any other metadata that is relevant to the new page.
Overall, when duplicating a page in WordPress WPBakery, it’s important to consider the SEO settings and metadata of the duplicated page. By ensuring that these settings are updated and duplicated correctly, you can help ensure that the new page is optimized for search engines and is easily discoverable by your audience.
Additional Features and Controls
WPBakery Page Builder offers additional features and controls to help users create and duplicate pages efficiently. In this section, we will cover the User Roles, Edit Screen, and Code Editor.
User Roles
The User Roles feature is an essential element of WPBakery Page Builder. It allows administrators to control which users can access the page builder and which features they can use. This feature is especially useful for websites with multiple users, such as blogs with multiple authors.
Users with the administrator role have full access to WPBakery Page Builder, while users with the editor role can only access the page builder to edit existing pages. Users with the author role can only create new posts and pages, while users with the contributor role can only create drafts.
Edit Screen
The Edit Screen is where users can make changes to their pages using WPBakery Page Builder. The Edit Screen includes a toolbar with various controls, including the Add Element button, which allows users to add new elements to their pages. Users can also use the Edit Element button to make changes to existing elements.
The Edit Screen also includes the Page Settings button, which allows users to adjust various page settings, such as the page title, page layout, and page background. Users can also use the Page Settings button to duplicate their pages.
Code Editor
The Code Editor is an advanced feature of WPBakery Page Builder that allows users to edit the HTML code of their pages. This feature is useful for users who want to make advanced changes to their pages, such as adding custom CSS or JavaScript.
Users can access the Code Editor by clicking the Edit as HTML button on the Edit Screen. The Code Editor includes various controls, such as the Undo and Redo buttons, and the Save button, which allows users to save their changes.
In conclusion, WPBakery Page Builder offers various features and controls to help users create and duplicate pages efficiently. The User Roles feature allows administrators to control which users can access the page builder, while the Edit Screen provides users with various controls to make changes to their pages. The Code Editor is an advanced feature that allows users to edit the HTML code of their pages.
Troubleshooting Common Issues
If you encounter issues while duplicating a page in WordPress with WPBakery, don’t worry, there are solutions. Here are some common issues and how to resolve them:
Image Issues
One common issue that users face when duplicating a page is that the images on the original page do not appear on the duplicated page. This can be due to the fact that the images are not properly linked. To fix this issue, you can try the following:
- Check that the images are properly uploaded to your media library.
- Ensure that the image URLs are properly linked to the image source.
- Try to re-upload the images to the original page and then duplicate the page again.
Block Issues
Another issue that users can face is that some blocks may not be properly duplicated. This can be due to a variety of reasons, such as:
- The block is not supported by WPBakery.
- The block is not properly configured on the original page.
- The block is not properly linked to other blocks on the original page.
To fix block issues, you can try the following:
- Check that the block is supported by WPBakery.
- Ensure that the block is properly configured on the original page.
- Try to re-create the block on the duplicated page.
Plugin Issues
Sometimes, plugins can cause issues when duplicating a page in WordPress. This can be due to a variety of reasons, such as:
- The plugin is not compatible with WPBakery.
- The plugin is not properly configured on the original page.
- The plugin is not properly linked to other plugins on the original page.
To fix plugin issues, you can try the following:
- Check that the plugin is compatible with WPBakery.
- Ensure that the plugin is properly configured on the original page.
- Try disabling the plugin on the original page and then duplicating the page again.
By following the above steps, you can troubleshoot and resolve common issues that you may encounter when duplicating a page in WordPress with WPBakery.
Conclusion
In conclusion, duplicating a page in WordPress using WPBakery Page Builder is a simple process that can be accomplished in just a few steps. Whether you’re looking to create a backup of your page or simply want to reuse an existing page layout, WPBakery Page Builder makes it easy to duplicate your pages.
There are several methods to duplicate a page in WordPress, including using the WPBakery Page Builder itself, copying and pasting content manually, or using a plugin. Each method has its own advantages and disadvantages, and the choice of method depends on your specific needs and preferences.
WPBakery Page Builder offers a built-in feature to duplicate pages, which can be accessed through the Page Elements section. This method is quick and straightforward, allowing you to create a copy of your page with just a few clicks.
If you prefer to duplicate pages manually, you can simply copy and paste the content from the original page to a new page. This method is useful if you only need to duplicate a few pages and don’t want to install any additional plugins.
Alternatively, you can use a plugin to duplicate pages in WordPress. There are several plugins available that can help you duplicate pages, including Duplicate Page, Duplicate Post, and Yoast Duplicate Post. These plugins offer additional features and customization options, making them a great choice for more advanced users.
Overall, duplicating pages in WordPress is a useful feature that can save you time and effort when creating new pages or making backups of your website. Whether you choose to use WPBakery Page Builder, copy and paste content manually, or use a plugin, duplicating pages in WordPress is a straightforward process that can be accomplished in just a few steps.