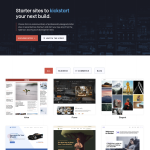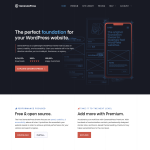Are you having trouble aligning footer widgets in WordPress? You’re not alone. Many WordPress users struggle with this issue. Fortunately, aligning footer widgets is not as complicated as it may seem. In this article, we will show you how to align footer widgets in WordPress in just a few simple steps.
First, it’s important to understand what footer widgets are. Footer widgets are sections at the bottom of your website that display information such as your contact details, social media links, and recent posts. By default, footer widgets are aligned to the left of your website. However, you may want to center them to make your website look more professional. Fortunately, this is easy to do in WordPress.
To align footer widgets in WordPress, you have several options. You can use the site editor if your theme supports it, or you can use CSS code to center the footer widgets. We will show you how to do both of these methods in this article. By the end of this article, you will be able to align footer widgets in WordPress with ease.
Understanding WordPress Footer Widgets
What Are Footer Widgets?
Footer widgets are sections located at the bottom of your website that contain important information, links, and other elements that you want your visitors to see. These widgets are typically added through the WordPress dashboard and can be customized to fit your website’s design and branding.
In WordPress, footer widgets are added to the footer area of your website, which is located at the bottom of every page. Depending on your WordPress theme, you may have one or more footer widget areas available. These areas can be customized with different widgets to display various types of content, such as recent posts, social media links, or contact information.
Importance of Footer Widgets
Footer widgets are an essential part of your website’s design and functionality. They provide visitors with important information and links that they may need to navigate your site or contact you. Footer widgets can also improve your website’s SEO by providing additional content and links for search engines to crawl.
In addition to their practical benefits, footer widgets can also enhance your website’s design and branding. By customizing your footer widgets with your logo, brand colors, and other design elements, you can create a cohesive look and feel for your website that reinforces your brand identity.
Overall, footer widgets are an important part of any WordPress website. They provide valuable information and links to your visitors, improve your website’s SEO, and enhance your brand identity. By understanding how to use footer widgets effectively, you can create a more functional and visually appealing website for your visitors.
Accessing WordPress Dashboard
If you want to align footer widgets in WordPress, you need to access the WordPress dashboard. The dashboard is the central location where you can manage your WordPress website’s content, design, and functionality.
Navigating to Dashboard
To access the WordPress dashboard, you need to log in to your WordPress account. Once you are logged in, you will be taken to the WordPress dashboard automatically. If you are not sure how to log in, follow these steps:
- Go to the WordPress login page by typing your website address followed by “/wp-admin” in the URL bar of your browser.
- Enter your WordPress username and password.
- Click on the “Log In” button.
Locating Appearance Option
Once you are logged in to your WordPress dashboard, you can locate the Appearance option. The Appearance option is where you can customize your WordPress website’s design.
To locate the Appearance option, follow these steps:
- Look for the “Appearance” option in the left-hand menu of your WordPress dashboard.
- Click on the “Appearance” option to expand it.
- You will see several options under “Appearance,” including “Themes,” “Customize,” “Widgets,” “Menus,” “Editor,” and “Background.” Click on “Widgets.”
The “Widgets” option is where you can customize your WordPress website’s footer widgets. You can add, remove, or rearrange widgets in the footer widget area using the “Widgets” option.
In conclusion, accessing the WordPress dashboard is the first step in aligning footer widgets in WordPress. Once you are logged in to your WordPress dashboard, you can locate the Appearance option and customize your website’s design.
Working with WordPress Customizer
Understanding Customizer
WordPress Customizer is a powerful tool that allows users to customize their website’s appearance and functionality. It is a user-friendly interface that provides a live preview of changes made to the website in real-time. The Customizer can be accessed by navigating to Appearance > Customize in the WordPress dashboard.
The Customizer allows users to customize various aspects of their website, including the header, footer, widgets, menus, and more. Users can also change the site’s colors, fonts, and backgrounds. The Customizer is an essential tool for website owners who want to create a unique and professional-looking website without having to write any code.
Using Customizer for Footer Widgets
To customize the footer widgets using the Customizer, users need to navigate to Appearance > Customize > Widgets. In the Widgets section, users can see all the available widget areas on their website, including the footer widget area.
Users can add new widgets to the footer widget area by clicking the “Add a Widget” button. They can then select the widget they want to add from the list of available widgets. Users can also drag and drop widgets to rearrange their order in the footer.
To customize the appearance of the footer widgets, users can click on the widget they want to customize. This will open up the widget’s settings, where users can make changes to the widget’s title, content, and other settings. Users can also change the widget’s appearance by adding custom CSS in the Additional CSS section.
In conclusion, the WordPress Customizer is a powerful tool that allows users to customize their website’s appearance and functionality. Using the Customizer, users can easily customize the footer widgets on their website to create a unique and professional-looking website.
Editing Footer Widgets
How to Edit Footer Widgets
Editing footer widgets in WordPress is a simple process that can be completed in just a few steps. To get started, log in to your WordPress dashboard and navigate to the Appearance section. From there, select the option for Widgets.
Once you are in the Widgets section, you will see a list of available widgets on the left-hand side of the screen. To edit a widget, simply click on it and then make any necessary changes in the settings panel on the right-hand side of the screen.
To move a widget from one area of the footer to another, simply drag and drop it to the desired location. You can also add new widgets to the footer by dragging them from the available widgets list to the footer widget area.
Adding and Removing Widgets
To add a new widget to the footer, simply drag it from the available widgets list to the footer widget area. You can then customize the widget’s settings to display the content you want.
To remove a widget from the footer, simply click on it and then click the Delete button in the widget settings panel. This will remove the widget from the footer and return it to the available widgets list.
By following these simple steps, you can easily edit, add, and remove footer widgets in WordPress.
Aligning Footer Widgets
If you’re using WordPress, you may want to customize the appearance of your website’s footer widgets. Fortunately, this is a relatively simple task that can be accomplished using CSS.
Using CSS for Alignment
One of the most effective ways to align footer widgets is by using CSS. To do this, you’ll need to add custom CSS to your WordPress theme. Here’s how:
- Go to Appearance > Customize in your WordPress dashboard.
- Click on Additional CSS.
- Add the following CSS code:
.widget-area {
display: flex;
justify-content: space-between;
}
This will align your footer widgets to the left, center, and right of the widget area. You can adjust the alignment by changing the justify-content property to flex-start, center, or flex-end.
Centering Footer Widgets
If you want to center your footer widgets, you can use the text-align property. Here’s how:
- Go to Appearance > Customize in your WordPress dashboard.
- Click on Additional CSS.
- Add the following CSS code:
.widget-area {
text-align: center;
}
This will center your footer widgets in the widget area. You can adjust the alignment by changing the text-align property to left or right.
In conclusion, aligning and centering footer widgets in WordPress is a simple task that can be accomplished using CSS. By following the steps outlined above, you can customize the appearance of your website’s footer widgets to better suit your needs.
Customizing Footer Layout
Customizing the footer layout in WordPress can be a great way to make your website stand out. With a few simple adjustments, you can make your footer look more professional and user-friendly. In this section, we will discuss how to adjust the widget area and change the footer width to customize your footer layout.
Adjusting Widget Area
The widget area is where you can add and customize the content in your footer. To adjust the widget area, go to Appearance > Widgets in the WordPress dashboard. Here, you will see all the available widgets that you can add to your footer.
To add a widget to your footer, simply drag and drop it from the Available Widgets section to the Footer Widget Area. You can also click on a widget to expand it and customize its settings.
To remove a widget from your footer, simply drag it from the Footer Widget Area to the Available Widgets section.
Changing Footer Width
Changing the footer width can help you create a more balanced and visually appealing layout. To change the footer width, you will need to add some CSS code to your website.
First, determine the current width of your footer by inspecting it with your browser’s developer tools. Then, add the following CSS code to your website’s stylesheet:
#footer {
max-width: 1200px;
margin: 0 auto;
}
In this example, we are setting the maximum width of the footer to 1200 pixels and centering it on the page. You can adjust the values to suit your needs.
By adjusting the widget area and changing the footer width, you can create a custom footer layout that matches your website’s design and functionality.
Advanced Customization Options
If you’re looking for more advanced customization options for aligning your footer widgets in WordPress, there are a few options available to you.
Using Child Themes
One option for advanced customization is to use a child theme. This is a separate theme that inherits the styling and functionality of your main theme, but allows you to make customizations without affecting the original theme files.
To use a child theme, you’ll need to create a new folder in your WordPress themes directory and create a style.css file with the following code:
/*
Theme Name: My Child Theme
Template: parent-theme-folder-name
*/
Replace “My Child Theme” with the name of your child theme and “parent-theme-folder-name” with the name of the folder for your parent theme.
Once you’ve created your child theme, you can add custom CSS code to the style.css file to align your footer widgets. This will allow you to make changes that won’t be overwritten when the parent theme is updated.
Adding Custom CSS
Another option for advanced customization is to add custom CSS directly to your WordPress site. This can be done by going to Appearance > Customize > Additional CSS in your WordPress dashboard.
From here, you can add custom CSS code to align your footer widgets. This code will be applied to your site without affecting the original theme files.
To align your footer widgets, you can use CSS code like the following:
.footer-widgets {
text-align: center;
}
This code will center your footer widgets on your site. You can adjust the text-align property to left or right if you prefer.
By using child themes or adding custom CSS, you can take your footer widget alignment to the next level and customize your site even further.
Finalizing Changes
Once you have made the necessary changes to your footer widgets in WordPress, it is important to finalize them before publishing your updates. This section will guide you through the steps to preview and publish your changes.
Previewing Changes
Before publishing your changes, it is always a good idea to preview them to ensure everything looks and functions as intended. To preview your changes, click on the “Preview” button located in the top right-hand corner of the screen.
This will open a live preview of your website with the changes you have made to your footer widgets. Take the time to carefully review each widget and ensure they are aligned correctly. If something is not quite right, you can make adjustments and preview your changes again until you are satisfied.
Publishing Updates
Once you have previewed your changes and are happy with how they look, it is time to publish your updates. To do this, simply click on the “Update” button located in the top right-hand corner of the screen.
After clicking the “Update” button, your changes will be saved and published live on your website. It is important to note that once you publish your changes, they will be visible to all visitors to your website, so make sure everything is correct before hitting the “Update” button.
In conclusion, finalizing changes to your footer widgets in WordPress is a simple process that involves previewing your changes and publishing your updates. By following these steps, you can ensure your footer widgets are aligned correctly and functioning as intended.
Troubleshooting Footer Widget Issues
If you’re having trouble aligning your footer widgets in WordPress, don’t worry. There are a few common problems that can be easily fixed. In this section, we’ll go over some of these issues and provide some helpful resources to get you on the right track.
Common Problems
Widgets Not Aligning Properly
One common issue is that your footer widgets may not be aligning properly. This can be caused by a number of factors, including incorrect CSS code or conflicting plugins. To fix this issue, you can try the following:
- Check your CSS code: Make sure your CSS code is correct and there are no typos or syntax errors. You can also try using pre-made CSS code from a trusted source.
- Disable conflicting plugins: If you have multiple plugins installed, try disabling them one by one to see if any are causing conflicts with your footer widgets.
- Use a different theme: If your current theme is causing issues, try switching to a different theme to see if that fixes the problem.
Widgets Not Displaying
Another common issue is that your footer widgets may not be displaying at all. This can be caused by a number of factors, including incorrect widget settings or plugin conflicts. To fix this issue, you can try the following:
- Check your widget settings: Make sure your widget settings are correct and you have selected the correct widget areas.
- Disable conflicting plugins: If you have multiple plugins installed, try disabling them one by one to see if any are causing conflicts with your footer widgets.
- Clear your cache: Sometimes your cache can cause issues with your widgets not displaying. Try clearing your cache and refreshing your page to see if that fixes the problem.
Helpful Resources
If you’re still having trouble with your footer widgets, there are plenty of helpful resources available to you. Here are a few:
- WordPress Support: The WordPress Support forum is a great place to ask for help with your footer widgets. You can post your issue and get help from other WordPress users.
- Stack Overflow: Stack Overflow is a popular Q&A site for programmers. You can search for answers to your footer widget issues or post your own question.
- WordPress Plugins: There are many WordPress plugins available that can help you with your footer widgets. Some popular ones include Widget Options, Footer Putter, and Footer Mega Grid Columns.
By following these troubleshooting tips and utilizing helpful resources, you should be able to fix any issues you’re having with your footer widgets in WordPress.