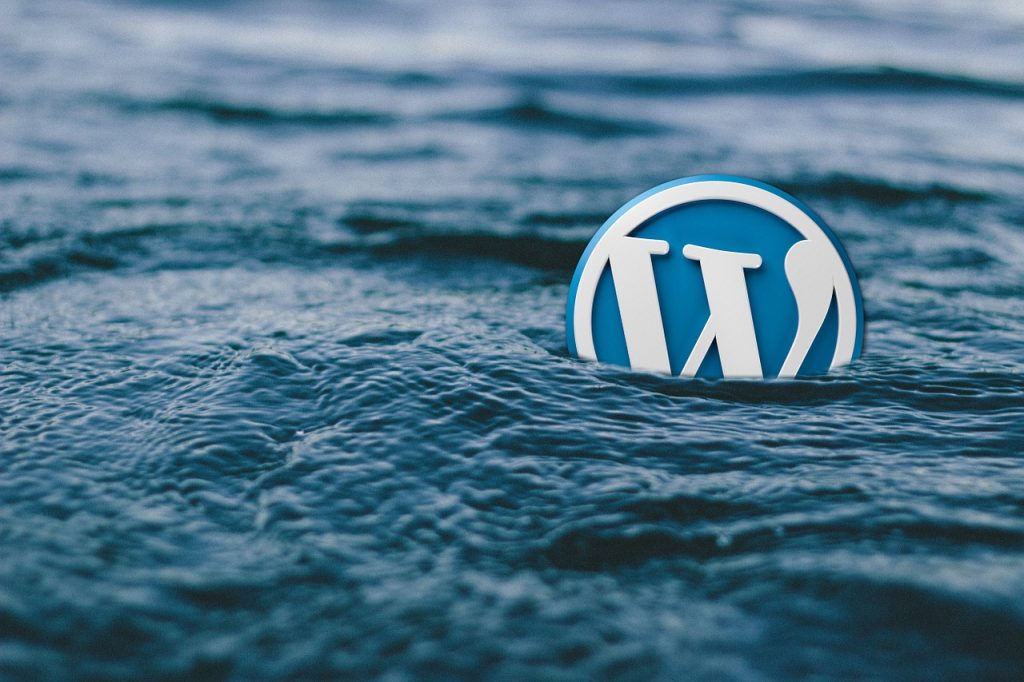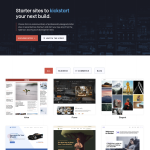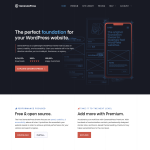GeneratePress is a popular and versatile theme for WordPress websites, offering a lightweight and customizable framework for users of all skill levels. With its flexible design options and robust feature set, it empowers website owners and designers to create professional-looking sites tailored to their needs and preferences. This article aims to guide you through the process of using GeneratePress effectively, ensuring your website stands out and performs well.
Known for its speed and ease of use, GeneratePress has become a go-to choice for individuals and businesses looking to enhance their online presence. The theme allows users to make a variety of customizations, from navigation menus to typography, without sacrificing site performance. Whether you’re building a simple blog or a complex e-commerce store, GeneratePress offers a solid foundation to support your vision and grow with your needs.
In the following sections, we will cover the essential steps for setting up and customizing your website with GeneratePress, ensuring you make the most out of its tools and features. With the right guidance and a bit of experimentation, you’ll be well on your way to building a high-quality, responsive website that accurately represents your brand and engages visitors.
How Do I Add A Child Theme To GeneratePress?
A child theme is used to make customizations to a WordPress theme without affecting the parent theme’s files. This is useful when theme updates are released, as your customizations won’t be overwritten. Adding a child theme to GeneratePress involves a few simple steps.
First, you’ll need to download the GeneratePress child theme. You can find a blank child theme specifically designed for customization on the official GeneratePress website.
Once you’ve downloaded the child theme, log in to your WordPress dashboard. Navigate to Appearance > Themes > Add New > Upload Theme. Now, upload the GeneratePress child theme’s .zip file you’ve downloaded. It’s important to have the GeneratePress parent theme already installed for the child theme to work.
After uploading and installing the child theme, simply activate it. Your website will now use the GeneratePress child theme, allowing you to customize it without affecting the parent theme files.
When making customizations, you can add or edit files within the child theme folder without worrying about losing your changes during updates. Any files added to the child theme with the same name as those in the parent theme will override the parent theme files.
To make the process even smoother, GeneratePress automatically enqueues the styles of the parent theme, so there’s no need to manually handle the @import or enqueueing process. This means that your child theme will adopt the parent theme’s styling while allowing for seamless customizations.
Remember to keep your child theme files organized and well-documented to ensure a smooth workflow throughout your website-building process.
What Is The Best Logo Size For GeneratePress?
When customizing your website with GeneratePress, choosing the right logo size is essential for optimal design and user experience. While there are no strict rules on the ideal logo size for GeneratePress, there are general guidelines you can follow to ensure your logo looks great on your site.
When using GeneratePress, the recommended logo size is actually up to the user’s preferences, as it depends on the specific design choices and element sizes of the website. However, it is always wise to create a logo with larger dimensions and then scale it down according to your needs. This ensures the highest possible quality of your logo, as downsizing a larger image preserves its resolution better than upsampling a smaller one1.
If you are using an SVG logo, GeneratePress documentation suggests setting your preferred logo size with some simple CSS2. For example, to set a logo width and height of 100px each, the following CSS code would work:
.site-logo img {
width: 100px;
height: 100px;
}
Remember that your logo should always be scalable and versatile enough to look great on various devices and screen resolutions. This includes ensuring your logo maintains its clarity and design integrity in both larger and smaller formats3.
Keep in mind the general guidelines mentioned above, such as creating a larger logo and scaling it down, ensuring scalability, and using simple CSS adjustments for SVG logos. By following these tips, you can achieve a visually appealing and functional design with GeneratePress.
Footnotes
How Do I Change The Size Of My Logo In GeneratePress?
To change the size of your logo in GeneratePress, follow these steps:
-
Access the Customizer: Log into your WordPress dashboard, and navigate to Appearance > Customize. This will open the WordPress Customizer, where you can edit various aspects of your theme.
-
Select the Logo: In the Customizer, choose the ‘Site Identity’ option. Here, you’ll see the Logo upload area. Ensure you have already uploaded the logo you want to resize.
-
Adjust the Menu Item Height: If you’re using the Navigation as Header feature, your logo size will be determined by the Menu Item Height. To modify this, go to Layout > Primary Navigation and adjust the ‘Menu Item Height’ to your desired value.
-
Use Custom CSS: For more precise control over your logo size, you can add custom CSS to your theme. Go to Additional CSS in the Customizer and enter the following code:
.navigation-branding img {
height: 100px;
width: auto;
}
Replace 100px with your preferred height value. The width will automatically adjust to maintain the aspect ratio of your logo.
Remember to click ‘Publish’ to save your changes and ensure they are reflected on your site.
How To Install GeneratePress Premium Theme?
To install the GeneratePress Premium theme, you must first have the free GeneratePress theme installed and activated on your WordPress website.
Start by downloading the GeneratePress Premium plugin from your GeneratePress account. The file should be saved as gp-premium.zip on your computer. It is important to note that GeneratePress Premium is a plugin, not a separate theme.
Once you have the plugin downloaded, navigate to your WordPress dashboard, and go to the Plugins section. Click on the Add New button, followed by the Upload Plugin option. Browse and select the gp-premium.zip file you saved earlier, and click on the Install Now button.
After the installation is complete, you will see a notification stating that the plugin has been successfully installed. Proceed by clicking the Activate Plugin button. This will activate the GeneratePress Premium features on your website, and you can access them through the Appearance > GeneratePress menu in your dashboard.
In the GeneratePress menu, you will find several premium modules available for activation. To enable any specific module, simply check the box beside it and save your changes. This will unlock various customization options and features associated with the activated modules.
Remember that the Premium version of GeneratePress will require a valid license key to receive updates and support. You can find your license key in your GeneratePress account. To enter it, go to the Appearance > GeneratePress menu, navigate to the Updates tab, and paste your license key. Click Save to enable automatic updates for your Premium plugin.
This will grant you access to its advanced features and modules, ensuring a versatile and efficient website design experience.
How Do I Create A Contact Form In GeneratePress?
Creating a contact form in GeneratePress is a simple process that can be done using various methods, depending on your preferred form plugin or ease of use.
One popular solution is to use Gutenberg – the built-in WordPress block editor. With its modular interface, you can quickly create contact forms by selecting form blocks like fields for name, email, and message.
Another approach is to use a dedicated form plugin that integrates seamlessly with GeneratePress. Several plugins can accommodate your specific requirements, ranging from simple contact forms to advanced submissions. It’s essential to choose a form plugin that fits your needs to ensure the best experience for both you and your website visitors.
After selecting a form plugin, you can easily embed the form on your desired GeneratePress page, following the plugin’s instructions. Typically, this involves creating a form within the plugin, copying the generated shortcode, and pasting it into your desired location within the page editor.
Remember to regularly test your contact form and make any necessary adjustments to enhance its performance and user experience.
How Do I Add Social Icons To GeneratePress?
There are a couple of methods to add social icons to your GeneratePress website. You can use a plugin or manually insert the icons by including Font Awesome in your site.
One easy way to add social icons to your GeneratePress website is by using a plugin like Menu Social Icons. It adds social media icons to your existing menu, allowing visitors to easily navigate to your social media profiles.
Another method to add social icons to GeneratePress is to manually insert them in your menu using Font Awesome. Before proceeding, you need to include Font Awesome in your site. You can follow this guide on how to include Font Awesome’s icons.
Once Font Awesome is added to your site, you can proceed with the following steps:
- Create a custom link in your WordPress menu for each social media platform you want to include.
- Add the desired icon class as CSS Classes in the custom link’s menu item options. For example, if you want to add a Facebook icon, you can use “fab fa-facebook” as the CSS class.
- Save the menu, and the social icons will be added to the desired location in your GeneratePress theme.
Using these methods, you can efficiently add social icons to your GeneratePress website, allowing your visitors to connect with you on various social media platforms.
For those who prefer using GenerateBlocks, you can follow this tutorial on how to add social icons to GeneratePress using GenerateBlocks. This approach offers more flexibility in designing and placing social icons on your website.
How Do I Add An Icon To My Menu In GeneratePress?
One way to add icons to your menu in GeneratePress is by modifying the Navigation Label field in the Appearance > Menus section of your WordPress dashboard. First, navigate to Appearance > Menus and open the menu you want to add icons to1. Expand the menu item to reveal additional fields by clicking the down arrow. In the Navigation Label field, you can add your icon HTML1.
You can also use GenerateBlocks to add icons to GeneratePress menus. Start by adding a new Block Element under the Elements option in the Appearance menu2. Then, use the Buttons block, select an icon, and remove the text2. You can add as many icons as desired.
For users of the free GeneratePress theme, another option is to add icons using a PHP snippet3. To do this, use the following code:
add_action( 'generate_menu_bar_items', function () { ?>
<span class="menu-bar-item">
<a href="#">Your icon HTML</a>
</span>
<?php } );
Lastly, you can add images, such as PNG icons, directly to the menu items. Use an <img> tag with the appropriate source URL, alt text, and dimensions4. Keep in mind that large icon files can negatively impact website performance, so compress PNG files to an appropriate size.
With these methods, you can confidently customize your GeneratePress menu with icons, creating a visually appealing and user-friendly navigation experience.
Footnotes
-
https://docs.generatepress.com/article/adding-icons-to-menu-items/ ↩ ↩2
-
https://generatepress-guides.com/2020/11/07/how-to-add-icons-to-the-generatepress-menu/ ↩ ↩2
-
https://docs.generatepress.com/article/generate_menu_bar_items/ ↩
-
https://generatepress.com/forums/topic/adding-image-to-nav-menu-and-my-account-icon/ ↩
How Do I Add A Search Menu In GeneratePress?
Adding a search menu in GeneratePress is a simple process. First, navigate to the WordPress dashboard, and from there, go to the Appearance section, then click on Customize. Within the Customize menu, explore the Layout option and select Primary Navigation.
In the Primary Navigation settings, you’ll find the Navigation Search option. By enabling this feature, a search icon in the form of a magnifying glass will be added to the navigation bar. When a user clicks on the magnifying glass, a semi-transparent search bar appears and covers the menu items, allowing the user to enter a search term and find relevant content on the website.
Customization of the search bar appearance can be achieved in the Colors setting within the Customizer. Here, you can modify the background and text colors of the Primary Navigation to better match your website’s theme and visual identity.
For additional customization, like changing the position of the search icon or adjusting its appearance, some CSS code may be required. Many GeneratePress forum discussions offer valuable tips and readymade CSS snippets tailored for specific modifications.
How Do I Add A Related Post In GeneratePress?
To add related posts in GeneratePress, it is recommended to use a plugin called WP Show Posts. This plugin allows users to display related posts based on specified criteria, such as categories or tags, which helps ensure that the content is relevant to your reader.
First, install and activate the WP Show Posts plugin on your WordPress website. Once done, navigate to the ‘WP Show Posts’ tab in your WordPress dashboard and click ‘Add New’ to create a new WP Show Posts shortcode.
While configuring the settings for the new WP Show Posts shortcode, make sure to select the appropriate criteria, such as ensuring the related posts share the same category as the current post. Customize additional settings, such as the number of posts to display, the layout, and the inclusion of featured images.
Once configured, copy the generated shortcode and navigate to ‘Appearance’ > ‘Elements’ in your WordPress dashboard. Create a new ‘Block Element’ and choose ‘Hook’ as the Element Type. In the ‘Hook’ settings, select ‘after_entry_content’. Paste the copied shortcode into the content area and set the ‘Display Rules’ to limit the element to display only on single blog posts.
After these steps are completed, related posts should now appear underneath the content of your blog articles based on the specified criteria. This addition can help improve user engagement and provide additional content to your readers in a streamlined and visually appealing manner, customized to work seamlessly with the GeneratePress theme.
How To Do A Query Loop In GeneratePress
Using a Query Loop in GeneratePress is an efficient way to display a custom list of posts on your website. To begin, ensure you have the GeneratePress theme installed and activated.
First, navigate to the WordPress dashboard and create a new post or page. Then, click on the “+” icon to add a new block. Search for the “Query Loop” block and insert it into the page or post.
Once the Query Loop block is inserted, you can customize it to display specific posts or post types. Click on the Query Loop block to access its settings in the block editor. From here, choose the post type, taxonomy, terms, and other parameters necessary to filter the posts according to your requirements.
Next, you may want to adjust the layout of your query loop. By clicking on the outer container of the Query Loop block, you can access its width and column settings. For instance, you can set the container width to 25%, creating a 4-column layout.
To further customize the appearance, you can utilize the List, Grid, or Custom view options in the Query Loop settings. Adjust the number of items per page, the order in which they appear, and choose whether to show features such as pagination.
If you intend to display related posts with the Query Loop block, you may need to use additional settings or filters to exclude the current post from being shown. This ensures the loop doesn’t display duplicates or show the same post as the current content.
Remember to save your work as you make changes. Test the results on the frontend of your website to confirm it meets your expectations. The Query Loop feature in GeneratePress offers versatility and customization options, making it a powerful tool for displaying curated content on your website.
How Do I Create A Homepage In GeneratePress?
Creating a homepage in GeneratePress is a straightforward process, and you can achieve it by following a few simple steps. Firstly, set up a ‘home page’ and then assign it as the ‘front page’. In doing so, you’ll have the foundation for adding the necessary content to your homepage.
One of the core features of GeneratePress is the ability to use GenerateBlocks to design your homepage layout. GenerateBlocks is a powerful tool that offers various customizable building blocks such as containers, grids, headlines, and buttons. These building blocks can be combined and styled to develop a visually appealing and unique homepage for your website.
When creating a homepage, it is essential to focus on structuring the content to ensure it is easy to navigate and understand. GeneratePress allows you to create sections and add different types of content, including images, text, and videos, to engage your website visitors.
Some users might prefer using a static homepage and building it with GenerateBlocks, particularly the Query Loop Block. The Query Loop Block is an excellent choice for displaying custom post types or specific content on the homepage.
Lastly, don’t forget to set up a customized header for your homepage. GeneratePress offers various header options and allows you to create a merged header effect, adding an extra layer of design to your homepage.
Remember that working with GeneratePress and GenerateBlocks provides a user-friendly and efficient way to create a homepage that meets your specific requirements while maintaining a responsive and SEO-friendly design.
What Size Should Images Be For GeneratePress Blog?
When working with GeneratePress, it is recommended to use the settings provided by the theme or customize them according to your needs.
GeneratePress has predefined image sizes that can be found in Settings > Media. You can choose from default options like thumbnail (150×150), medium (300×300), and medium-large (1024×1024). These values give you an idea of the dimensions you should consider for your blog images. However, it’s essential to choose the one that best suits your blog’s layout and design.
If you’d like to have more control over the image sizes on your GeneratePress blog, you can add custom image sizes using a simple function in your child theme’s functions.php file. For example, you can create a new image size with specific dimensions like this:
add_action('init', function() {
add_image_size('custom-archive-featured-image', 500, 200, true);
});
In this example, we are adding a new image size called custom-archive-featured-image, with a width of 500 pixels, a height of 200 pixels, and cropping enabled.
To set the size of your featured images, you can navigate to Customize > Layout > Blog > Featured Images and select the appropriate option for media attachment size. Remember that these sizes are set in “Settings > Media” or can be added custom through the method discussed above.
By using the right image sizes for your GeneratePress blog, you ensure that your blog looks polished and professional. Additionally, properly sized images can improve your website’s loading speed and overall performance, contributing to a better user experience for your visitors.
How Do I Make My Website Front Page in GeneratePress?
First, go to the WordPress Dashboard, navigate to the Pages section, and click on “Add New.” Name the new page “Home” or any other preferred title. This new page will serve as your static front page.
Once the new page is created, you may start customizing it using the built-in GeneratePress tools. The theme comes with a wide variety of customization options that allow you to create unique layouts, change fonts, colors, and other design elements to suit your preferences.
One way to add custom content to your front page is by using the GenerateBlocks plugin, which works seamlessly with the GeneratePress theme. GenerateBlocks offers pre-built block templates and a simple drag-and-drop interface, facilitating the process of designing and customizing your front page.
After customizing the front page to your satisfaction, you need to set it as the default home page for your website. To do this, go to the WordPress Dashboard, click on “Appearance” followed by “Customize.” In the Customizer, select “Static Front Page,” make sure “A Static Page” is checked, then choose the “Home” page you created earlier as the Front page source.
Finally, publish your changes by clicking on the “Publish” button at the top of the Customizer. Now, your custom front page is live and ready to greet your visitors as they land on your website. Remember to keep your content up to-date and engaging, ensuring a great user experience and a lasting impression for your audience.
How Do I Add Infinite Scroll To GeneratePress?
Infinite scroll is a feature that allows users to browse more content by scrolling down the page without having to click through separate pages with pagination. Adding infinite scroll to a GeneratePress site can be done by following certain steps.
To add infinite scroll to GeneratePress, you can try using a plugin like “Infinite Scroll for GeneratePress” . Alternatively, you can add custom code using hooks and a wp_query to enable infinite scroll for custom post types. Third, you can use a plugin like “Auto Load Next Post”.
Is Infinite Scroll Bad For SEO?
Infinite scroll can potentially hurt your SEO if not implemented correctly. This is because search engines may not be able to crawl and index content loaded dynamically as users scroll down the page. To prevent this, it’s essential to ensure that content is still accessible through traditional pagination or an alternative method for search engines to crawl.
Is Pagination Better Than Infinite Scroll?
It depends on your specific website and user preferences. Pagination allows users to navigate more easily between specific pages, giving them a sense of control and a clearer idea of the content’s structure. However, infinite scroll provides a smoother browsing experience, allowing users to discover more content without interrupting their flow.
Creating a Mobile Menu in GeneratePress
Creating a mobile menu in GeneratePress is a straightforward process, thanks to the theme’s user-friendly customization options. The first step is to activate the Mobile Header feature available in GeneratePress, which allows users to display a different menu on mobile devices than on desktops source.
Once the Mobile Header feature is activated, users can create a new menu location to assign to the mobile menu. This can be done by adding a custom function to the theme. After creating the new location, make sure to assign the desired mobile menu to it in the WordPress menu settings.
In some cases, users may want to display specific menu items, such as a shopping cart icon, fixed on the mobile menu without having to expand it. GeneratePress offers an option to display the cart icon on both desktop and mobile menus without requiring additional steps source.
Customizing the appearance of the mobile menu can be easily accomplished using the Customizer in GeneratePress. For instance, users with GP Premium can make use of the slider located under Customizer > Layout > Primary Navigation to adjust the mobile menu’s appearance. Moreover, the GeneratePress theme enables users to apply free filters, such as the generate_mobile_menu_media_query filter, offering a higher level of customization source.
Adding Search and Customizing Elements in GeneratePress
Search in GeneratePress
To add a search field to the navigation in GeneratePress, go to “Appearance > Elements”. Create a new “Hook” element and add the necessary code in the hook content field. The Navigation Search option can be found in “Appearance > Customize > Layout > Primary Navigation”. This adds a search icon (magnifying glass) to the navigation bar, enabling users to search the site by clicking on it.
Customizing the search bar in GeneratePress can be done through CSS and adding custom styles as required. For example, you can change the color of the font as it is typed into the placeholder or modify the appearance of the search icon. More information on customizing the search bar can be found in the GeneratePress forum.
Back to Top Button
In GeneratePress, you can enhance the user experience by adding a “Back to Top” button. This allows users to quickly and easily navigate back to the top of the page, especially on lengthy content. To customize the “Back to Top” button, follow these steps:
- Go to your WordPress dashboard, and navigate to “Appearance > Customize”.
- Open the “Layout” section, and then select “Footer”.
- Locate the “Back to Top button” option, where you can choose to enable or disable the button.
- Customize the appearance of the button, using options such as design, position, and background color.
Using GeneratePress, you can efficiently implement useful site-wide features, such as the search function and “Back to Top” button, enhancing the overall user experience. The theme provides straightforward customization options, allowing for tailored design and functionality to meet your website’s specific needs.
Working with Fonts in GeneratePress
Loading Google Fonts
GeneratePress comes with a built-in option to load Google Fonts directly onto your website. To do so, follow these steps:
- Navigate to the WordPress Dashboard.
- Go to Appearance > Customize.
- Select Typography to access the font settings.
- Choose the desired font family from the dropdown menu in the respective sections (e.g., Body, Headings, etc.).
Importing Google Fonts
If the desired Google Font is not available in the GeneratePress default options, you can still import it manually. Follow the steps below:
- Go to the Google Fonts website.
- Search for and select the desired font.
- Click on the + icon to add the font to your collection.
- Click on the “Family Selected” window that appears at the bottom of the screen.
- Copy the
<link>code provided in the Embed Font section. - Paste the
<link>code into your GeneratePress theme’s<head>section, either via a Customize > Additional CSS area or by using a child theme.
Hosting Google Fonts Locally
Some users might prefer hosting Google Fonts locally for improved performance or privacy concerns. Here’s a step-by-step guide to hosting Google Fonts locally:
- Download the desired font in an appropriate format (e.g., WOFF2, WOFF) from a source like the Google Fonts GitHub repository.
- Upload the font file to your WordPress media library or a dedicated folder on your website via an FTP client.
- Add custom CSS code to your theme’s Customize > Additional CSS section or your child theme’s style.css file. This will load the font with the appropriate
@font-facedeclaration. - Update your typography settings in the GeneratePress theme to use the local font.
Be sure to test your website after each change for proper display and compatibility. By following these guidelines, you can effectively work with fonts in GeneratePress and create a visually appealing website.
Customizing GeneratePress Layouts
Sticky Sidebar
To create a sticky sidebar in GeneratePress, follow these steps:
- Install and activate a plugin that adds sticky functionality, such as Sticky Menu (or Anything) on Scroll.
- Go to the plugin settings and configure the options as needed.
- Enter the sidebar’s CSS selector, typically
.sidebaror#secondary, in the plugin’s settings.
Footer Menu
To create a footer menu in GeneratePress, follow these steps:
- Go to Appearance > Menus in your WordPress dashboard.
- Create a new menu and add the desired menu items.
- Assign the new menu to the “Footer” menu location.
- Save your changes.
Changing Footer Text
To change the footer text in GeneratePress, follow these steps:
- Go to Appearance > Customize > Layout > Footer in your WordPress dashboard.
- Locate the “Footer Bar” section.
- Edit the “Copyright” field with your desired text.
- Click on “Publish.”
Fixing Mobile Menu Issues
To fix common mobile menu issues in GeneratePress, follow these steps:
- Ensure your menu is assigned to the “Primary” or “Secondary” menu location.
- Adjust the mobile menu breakpoint in Appearance > Customize > Layout > Primary Navigation, if needed.
- Inspect your website’s CSS and JavaScript for possible conflicts or errors.
Grid Layouts in GeneratePress
To create grid layouts, consider using a page builder plugin, such as GenerateBlocks, which integrates seamlessly with GeneratePress.
Responsive Grid Layouts
GeneratePress offers responsive grid settings through its addons or plugins, like GenerateBlocks. Configure each container and block according to screen size, ensuring a responsive design.
Changing Grid Size
To change the grid size in GeneratePress:
- Go to Appearance > Customize > Layout > Container.
- Adjust the “Container Width” setting to your desired size.
- Publish the changes.
Removing or Adding Underlines in Links
To remove or add underlines in links in GeneratePress, follow these steps:
- Go to Appearance > Customize > Additional CSS.
- To remove underlines, add the following CSS code:
a { text-decoration: none; }To add underlines, replacenonewithunderline. - Click “Publish.”
Underline Links on Hover
To underline links on hover in GeneratePress, follow these steps:
- Go to Appearance > Customize > Additional CSS.
- Add the following CSS code:
a:hover { text-decoration: underline; } - Click “Publish.”
GeneratePress Compatibility and Pricing
Working with WooCommerce
GeneratePress works seamlessly with WooCommerce, allowing users to easily create visually appealing online stores. The theme is specifically designed to support various customization options that enhance the appearance and functionality of WooCommerce-based websites. Usability and responsiveness are prioritized, ensuring a smooth shopping experience for customers on both desktop and mobile devices.
Is GeneratePress Free?
Although GeneratePress offers a free version with basic features, its true potential can be unlocked through the premium version, GP Premium. This paid version provides advanced customization options, performance enhancements, and access to a range of premium features. The premium version can be purchased for a one-time fee of $59 per year including one year of updates and support, to cater to the needs of various web developers and designers.
Is GeneratePress a Plugin?
GeneratePress essentially functions as a WordPress theme, while its premium version, GP Premium, is delivered as a plugin. By enhancing the basic GeneratePress theme with the GP Premium plugin, users gain access to numerous additional modules, features, and customization options. This combination of the theme and plugin helps to create lightweight, responsive, and visually captivating websites across various niches.
Creating and Managing GeneratePress Pages
Creating a Landing Page
With GeneratePress, creating a landing page is simple. First, create a new page in WordPress. Then, configure the layout settings to meet your needs, such as disabling sidebars, header, and footer. Customize the page using the Gutenberg editor or a preferred page builder. Finally, publish the page for your website visitors.
Menu Plus Feature
The Menu Plus feature is part of the GeneratePress Premium add-on. This feature provides users with advanced menu functionality. For instance, it allows for sticky menus, mobile header, off-canvas panel, and more. To activate Menu Plus, navigate to the Appearance tab, Customize, and then Layout -> Primary Navigation.
Creating a Menu in GeneratePress
To create a new menu in GeneratePress, go to your WordPress dashboard and select Appearance > Menus. Click on ‘create a new menu,’ give it a name, and start adding menu items by selecting from available categories, pages, and custom links. You can also rearrange these items by dragging and dropping. Save your menu and assign it to a designated location, such as the primary navigation.
Latest Version of GeneratePress
The latest version of GeneratePress features continuous improvements in performance and compatibility. You can find the current version by visiting the GeneratePress website. Regular updates ensure that GeneratePress remains a top choice for WordPress users.
Updating GeneratePress Theme
Updating the GeneratePress theme is crucial for maintaining optimal performance and security. When an update is available, you will receive a notification in your WordPress dashboard. To update, navigate to Appearance > Themes and click on the ‘Update Now’ button for GeneratePress.
Updating GeneratePress Premium
Similarly, updating GeneratePress Premium is essential to access the latest features and improvements. To update GeneratePress Premium, go to Dashboard > Updates and click on the ‘Update Plugins’ button. Ensure your license key is active to receive regular updates seamlessly.
GeneratePress Setup and Features
How Good is GeneratePress
GeneratePress is a highly-rated and widely-used WordPress theme, known for its flexibility and performance optimization. It prioritizes essentials like speed, usability, and accessibility, providing a solid foundation for any WordPress website. With powerful dynamic typography, 60+ color controls, and convenient navigation locations, GeneratePress is a versatile and reliable choice.
Setting up GeneratePress
Installing GeneratePress is a simple process. First, log in to your WordPress Dashboard, navigate to the “Appearance” menu, and click on “Themes.” Click the “Add New” button near the top, and in the search bar, type “GeneratePress.” Once the theme appears in the search results, click “Install” and then “Activate” to complete the process. More details on the installation process can be found here.
Showing Related Posts
To display related posts with GeneratePress, you can either use built-in WordPress functionality or install a third-party plugin offering more customization options. Either way, displaying related posts can enhance user engagement by promoting relevant content to visitors.
Adding a Search Menu
Adding a search menu to your GeneratePress-powered website is easy and can vastly improve the user experience. You can add a search feature to your primary menu or within your site’s sidebar using the Search widget by simply dragging it to the desired location. This addition can help visitors find the content they need quickly and effortlessly.
Using GeneratePress in WordPress
After installing and activating GeneratePress, you can begin customizing your website through the WordPress Customizer. The theme offers flexible options, extensive color controls, and multiple sidebar layouts to suit your needs. Additionally, GeneratePress also comes with 80+ importable demo sites and custom layout functionality through GeneratePress Elements. This theme’s integration with WordPress makes it easy to design, build and maintain a professional-looking website.
GeneratePress and jQuery
GeneratePress is a lightweight and customizable WordPress theme, known for its performance and simplicity. However, when it comes to jQuery, a popular JavaScript library, its usage within the theme might raise questions for some users.
In the past, GeneratePress did use jQuery for certain functionalities, but the theme developers have worked on reducing its reliance on the library. As a result, the latest version of GeneratePress has minimized the use of jQuery, making the theme even more lightweight and fast-loading.
Nevertheless, there might be situations where users want to include jQuery in their GeneratePress theme, whether for a custom feature or a third-party plugin. In such cases, users can add the script using the GP Premium plugin, which is created by the GeneratePress team and adds several useful features to the theme. While GP Premium is a paid plugin, it can save users time and effort in configuring and customizing their theme.
Another option to include jQuery while using the GeneratePress theme would be by utilizing the Elements module, available within the theme settings. By enabling this module, users can create custom elements and specify display rules, which can be helpful in loading and managing custom scripts throughout the site.
In conclusion, GeneratePress, as a modern and performance-optimized WordPress theme, has lessened its dependency on jQuery to provide a faster and more efficient user experience. However, developers and users still have the flexibility to include jQuery when necessary through the use of the GP Premium plugin or Elements module.
Working with Favicons in Generatepress
Adding a Favicon
To add a favicon to your GeneratePress website, you can simply go to the Customizer, then navigate to the “Site Identity” section. Here, you can upload your desired favicon image. Keep in mind that certain limitations might apply to the type of image you can use, so ensure that the image is compatible with your browser and other devices. If you are unsure how to create a favicon, continue reading for more information.
Creating a Favicon
A favicon can be created using various design programs and online tools. When designing your favicon, try to keep the dimensions small, ideally 16×16, 32×32, or 48×48 pixels. Be sure to save your favicon using one of the supported file formats, like .ico, .png, or .svg. More information on favicon formats can be found in the next subsection.
Favicon Formats
There are different file formats that can be used for favicons, including:
.ico: This is the standard favicon format and works with most browsers. It is highly recommended for cross-platform compatibility..png: This is a more modern file format that allows for transparency and optimizes file size. However, it may not work with some older browsers..svg: This is a vector-based file format that can scale without losing quality. However, it may not be supported by all browsers, and creating a favicon using this format can be more complex.
Ensure that the file format you choose works well with the browsers and devices your audience is using.
Creating a Favicon in HTML
In addition to using the GeneratePress Customizer, you can also add a favicon directly in your HTML code. To do this, add the following code snippet within the <head> section of your HTML:
<link rel="icon" type="image/png" href="/path/to/favicon.png">
Make sure to replace /path/to/favicon.png with the actual file path of your favicon. Note that this method might not work with all browsers and file formats, so it’s a good idea to test the result across different platforms.