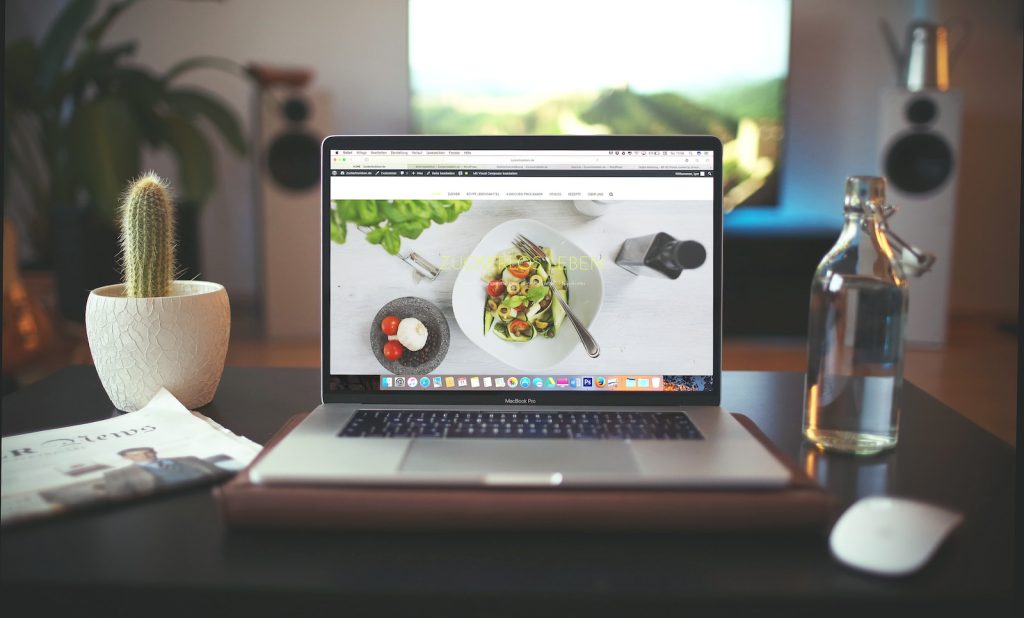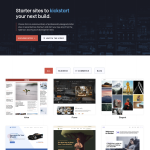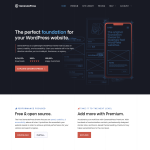When you install a WordPress theme, you may notice a folder named “images” inside the theme’s directory. This folder typically contains a number of images, including a logo and a favicon. However, the question remains: do WordPress themes come with images? The answer is not a straightforward yes or no, as it depends on the theme you choose and the developer who created it.
While some WordPress themes do come with pre-installed images, others do not. When purchasing a theme, it’s important to read the fine print to find out exactly what you’re getting. Many themes will display images to give you an idea of what the theme may look like, but may not actually come with the theme due to licensing restrictions. It’s also important to note that even if a theme does come with images, they may not be the right size or format for your website’s needs. In this case, you will need to source your own images or resize and reformat the pre-installed images to fit your website.
Do WordPress Themes Come with Images?
Overview
When you install a WordPress theme, you may notice that there is a folder named “images” inside the theme’s directory. This folder typically contains a number of images, including a logo and a favicon. Most WordPress themes come with images pre-installed, but it’s possible to install additional images if you want.
How to Add Images to Your WordPress Site
To add images to your WordPress site, you can upload them directly to your Media Library or use a plugin.
How to Upload Images to WordPress
To upload images to WordPress, you can go to your Media Library and click on the “Add New” button. From there, you can select the image files you want to upload and click “Open” to begin the upload process.
How to Add Images to WordPress Pages and Posts
To add images to WordPress pages and posts, you can use the built-in media uploader. Simply click on the “Add Media” button in the editor and select the image you want to add. You can also add images by using the “Insert Image” button in the editor and selecting the image you want to add from your Media Library.
How to Display Images in WordPress
To display images in WordPress, you can use the built-in image gallery feature or use a plugin.
How to Add Images to WordPress Using Plugins
There are many plugins available for WordPress that can help you add images to your site. Some popular plugins include NextGEN Gallery, Envira Gallery, and FooGallery. These plugins allow you to create beautiful image galleries and display them on your site with ease.
In conclusion, most WordPress themes come with pre-installed images, but it’s possible to add additional images to your site using the built-in media uploader or a plugin. Whether you’re a web designer or a blogger, adding images to your WordPress site is an important part of creating a visually appealing and engaging website.
Understanding WordPress Themes
What Are WordPress Themes?
WordPress themes are pre-designed templates that determine the appearance and layout of a website. They include various design elements such as colors, fonts, and images. Themes are an essential part of WordPress because they allow users to create a unique and professional-looking website without any coding skills.
How to Choose a WordPress Theme
Choosing the right theme for your website is crucial. A good theme should be responsive, meaning it adjusts to different screen sizes and devices. It should also be compatible with the latest version of WordPress. Some themes come with images by default, while others require you to add your own.
When choosing a theme, consider the purpose of your website. If you’re creating a blog, you might want a theme that emphasizes blog posts. If you’re creating a corporate website, you might want a theme with multiple templates and a professional appearance.
How to Install WordPress Themes
To install a WordPress theme, go to the Appearance section of your WordPress dashboard and click on Themes. From there, you can browse the available themes or upload your own. Once you find a theme you like, click on the Install button to add it to your website.
How to Customize WordPress Themes
Once you’ve installed a theme, you can customize it to fit your needs. Most themes come with a customization menu that allows you to change colors, fonts, and other design elements. You can also upload your own images to the media library and add them to your website.
If you want to change the size of an image, you can do so by selecting the image and clicking on the Edit button. From there, you can change the title, thumbnail, and size of the image.
To organize your images, you can create folders in the media library. This makes it easier to find and use the images you need.
Before making any changes to your theme, it’s always a good idea to preview the changes first. This allows you to see how your website will look before making it live.
Overall, WordPress themes are a great way to create a professional-looking website without any coding skills. By choosing the right theme, installing it, and customizing it to fit your needs, you can create a website that stands out from the rest.
Understanding WordPress Images
What Are WordPress Images?
Images are an essential part of any website, including WordPress. They can help to break up text, add visual interest, and convey information quickly and effectively. WordPress images can be added to blog posts, pages, and even the site’s header or footer.
WordPress images come in different formats, such as JPEG, PNG, and GIF. They can also have different sizes and resolutions, which can affect the site’s loading speed and overall performance. It’s important to use optimized images that are not too large or too small.
How to Add Images to WordPress Media Library
To add images to WordPress, you need to upload them to the Media Library. You can do this by clicking on the Media tab in the WordPress dashboard and then selecting Add New. You can then drag and drop images from your computer or select them using the file uploader.
Once you have uploaded images to the Media Library, you can use them in your blog posts and pages. You can also edit images, such as cropping or resizing, directly in the Media Library.
How to Use Featured Images in WordPress
Featured images, also known as post thumbnails, are images that represent the content of a blog post or page. They are displayed prominently on the site, such as in the blog archive or on social media when sharing the post.
To set a featured image in WordPress, you can click on the Featured Image option in the blog post or page editor. You can then select an image from the Media Library or upload a new one.
How to Use Image Filters in WordPress
WordPress includes a range of image filters that can be used to enhance or modify images. These filters can be applied to images in the Media Library or directly in a blog post or page.
Some of the most common image filters in WordPress include grayscale, sepia, and blur. You can apply these filters by selecting an image and then clicking on the Edit Image button in the Media Library or the blog post editor.
Overall, WordPress images are an important part of any website. By understanding how to add and use images in WordPress, you can create visually appealing and engaging content that resonates with your audience.
How to Optimize Images in WordPress
Optimizing images in WordPress is an important step in improving your website’s load time and overall user experience. In this section, we’ll explore why image optimization is important, how to optimize images for WordPress, and how to optimize images for SEO.
Why Image Optimization Is Important
Images can greatly enhance the visual appeal of your website and help convey your message. However, large image files can slow down your website’s load time, which can negatively impact user experience and even affect your search engine rankings. By optimizing your images, you can reduce their file size while maintaining their quality, which can improve your website’s load time and overall performance.
How to Optimize Images for WordPress
There are several ways to optimize images for WordPress. Here are some tips to get you started:
- Compress your images: You can use a plugin like Smush or Optimole to compress your images without sacrificing quality.
- Resize your images: Make sure your images are the appropriate size for your website. You can use WordPress’s built-in image editor to resize your images.
- Use a content delivery network (CDN): A CDN can help improve your website’s load time by serving your images from a server closer to the user.
- Clean up your WordPress media library: Remove any unnecessary images from your media library to reduce clutter and improve performance.
How to Optimize Images for SEO
Optimizing your images for SEO can help improve your website’s visibility in search engine results pages. Here are some tips to help you optimize your images for SEO:
- Use descriptive file names: Use descriptive file names that include relevant keywords.
- Add alt text: Add alt text to your images to help search engines understand what your images are about.
- Use captions: Use captions to provide additional context for your images.
- Optimize your image dimensions: Make sure your images are the appropriate size for your website. This can help improve your website’s load time and overall performance.
By following these tips, you can optimize your images for WordPress and improve your website’s load time and overall performance.
Troubleshooting WordPress Images
How to Troubleshoot Image Issues in WordPress
Images are an essential part of any website, and WordPress is no exception. However, sometimes you may encounter issues with images not displaying correctly or not displaying at all. In this section, we will cover some common image issues and how to troubleshoot them.
One of the first things you can do when troubleshooting image issues is to check the image source code. Look for the img src tag to ensure that the image URL is correct. If the URL is incorrect, the image won’t display correctly. Additionally, make sure that the image is uploaded to the correct location on your server.
Another issue that may cause images not to display correctly is if the image is not included in the RSS feed. If you are using an RSS feed to syndicate your content, make sure that the image is included in the feed. If not, the image won’t display correctly in the feed.
How to Fix Common Image Problems in WordPress
Some of the most common image problems in WordPress include images not displaying, images appearing blurry, and thumbnail previews not working. Here are some tips for fixing these issues:
-
Images not displaying: Check the image URL and make sure that it is correct. Also, make sure that the image is uploaded to the correct location on your server. If the image is still not displaying, try disabling any plugins that may be causing conflicts.
-
Images appearing blurry: This is often caused by the image being stretched or resized. Make sure that the image is uploaded at the correct size and that it is not being stretched or resized by your theme or a plugin.
-
Thumbnail previews not working: This is often caused by the
srcsetattribute not being set correctly. Make sure that thesrcsetattribute is set correctly for all image sizes.
Other issues that may cause image problems include issues with the CSS files, header.php, and responsive design. If you are having issues with images not displaying correctly on social media platforms, make sure that the images have alternative text and the correct aspect ratio.
Finally, if you are still having issues with images not displaying correctly, try using the customizer or site editor to upload images and create image galleries. These tools make it easy to troubleshoot image issues and ensure that your images are displayed correctly on your website.