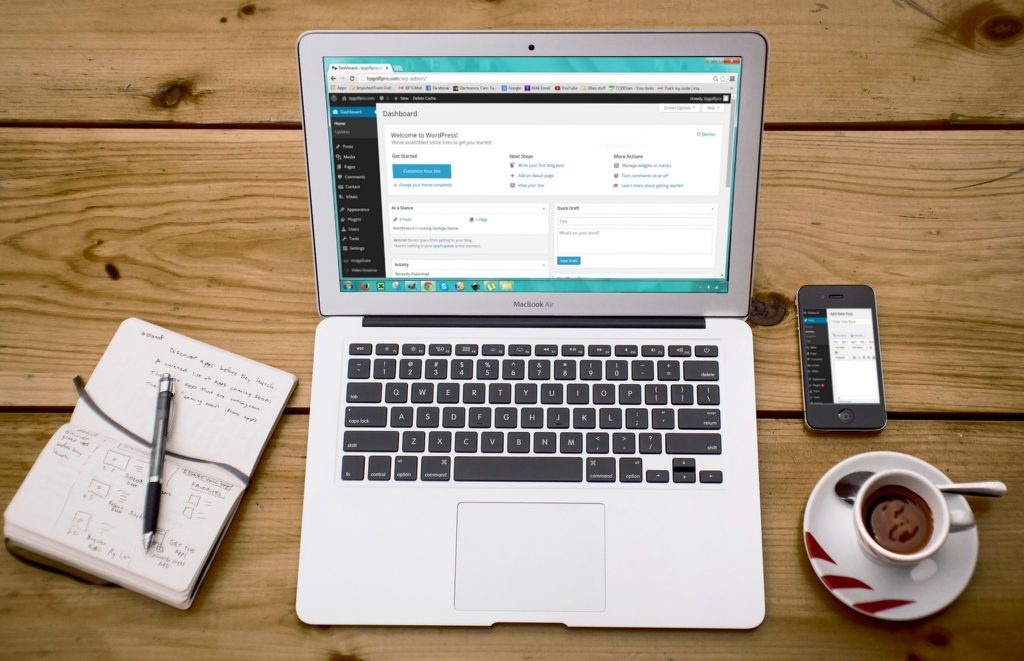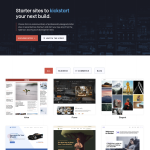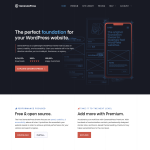Do you want to remove the tagline “Just another WordPress site” from your WordPress website? This default tagline appears on every new WordPress site, and it can make your website look unprofessional. Fortunately, removing the tagline is a quick and easy process that can be done in just a few steps.
When you create a new WordPress site, the default tagline “Just another WordPress site” appears on your homepage. While it may seem like a small detail, it can make your website look generic and unprofessional. Fortunately, you can easily remove this tagline or replace it with your own custom tagline that better represents your website. In this article, we will show you how to remove the “Just another WordPress site” tagline from your WordPress website, so you can give your site a more professional and personalized look.
Understanding WordPress Site Basics
What is ‘Just Another WordPress Site’?
When you install WordPress, it automatically assigns a default tagline to your site which reads “Just Another WordPress Site.” This tagline is visible on your site’s homepage and can make your site look unprofessional. However, it’s easy to remove or change this tagline.
Understanding WordPress Dashboard
The WordPress dashboard is the central hub of your website. It’s the place where you can manage all aspects of your site, including posts, pages, media, themes, and plugins. To access your WordPress dashboard, you need to log in to your site using your username and password.
Once you’re logged in, you’ll see the WordPress dashboard, which is divided into different sections. The main sections of the dashboard include:
- Home: This section provides an overview of your site’s activity, including recent posts, comments, and updates.
- Posts: This section allows you to create and manage blog posts.
- Media: This section lets you upload and manage media files, such as images and videos.
- Pages: This section allows you to create and manage pages on your site.
- Comments: This section lets you manage comments on your site.
- Appearance: This section allows you to manage your site’s appearance, including themes, menus, and widgets.
- Plugins: This section allows you to manage plugins on your site.
- Users: This section lets you manage users on your site.
- Tools: This section provides various tools to help you manage your site.
- Settings: This section allows you to configure various settings for your site, including general, writing, reading, discussion, media, and permalinks.
By understanding these basic elements of WordPress, you’ll be better equipped to remove the “Just Another WordPress Site” tagline and customize your site to your liking.
Removing ‘Just Another WordPress Site’
If you’re setting up a new WordPress site, you might notice that the default tagline is “Just another WordPress site.” This tagline appears in the header of your site and can make your site look unprofessional. Fortunately, removing this tagline is easy. Here’s how to do it:
Accessing General Settings
The first step to removing the “Just another WordPress site” tagline is to access your site’s General Settings. To do this, log in to your WordPress dashboard and click on “Settings” in the left-hand menu. Then, click on “General.”
Modifying Site Title and Tagline
Once you’re in the General Settings section, you’ll see two fields: Site Title and Tagline. To remove the “Just another WordPress site” tagline, simply delete the text in the Tagline field. You can also modify the Site Title if you’d like.
Saving Changes
After you’ve modified the Site Title and Tagline fields, make sure to click the “Save Changes” button at the bottom of the page. This will save your changes and remove the “Just another WordPress site” tagline from your site.
That’s it! Removing the “Just another WordPress site” tagline is a quick and easy way to make your site look more professional.
Customizing WordPress Appearance
Customizing the appearance of your WordPress site can be a great way to make it stand out from the rest. Here are a few steps to help you customize your WordPress site’s appearance.
Navigating to Appearance Settings
To customize your WordPress site’s appearance, you’ll need to navigate to the Appearance Settings. From your WordPress dashboard, click on “Appearance” in the left-hand menu. This will take you to the Appearance Settings page, where you can access a variety of customization options.
Using Theme Customizer
One of the easiest ways to customize your WordPress site’s appearance is to use the Theme Customizer. This tool allows you to make changes to your site’s appearance in real-time, so you can see exactly how your changes will look before you publish them.
To access the Theme Customizer, click on “Appearance” in the left-hand menu, and then click on “Customize”. This will take you to the Theme Customizer, where you can make a variety of changes to your site’s appearance.
Publishing Changes
Once you’ve made the changes you want to your WordPress site’s appearance, it’s time to publish them. To do this, simply click on the “Publish” button in the top-right corner of the Theme Customizer. This will save your changes and make them live on your site.
If you’re not ready to publish your changes yet, you can click on the “Save Draft” button instead. This will save your changes as a draft, so you can come back to them later and publish them when you’re ready.
Overall, customizing your WordPress site’s appearance can be a great way to make it stand out from the rest. With the Theme Customizer and other customization options available in the Appearance Settings, you can easily make your site look exactly the way you want it to.
Dealing with Domain and URL
When removing “Just Another WordPress Site,” it is important to understand how to deal with your domain and URL. Here are some steps to follow:
Checking Domain Name
Before making any changes to your website, it is crucial to check your domain name. Go to your WordPress dashboard and navigate to the “Settings” section. From there, select “General” and check the “Site Address (URL)” field. Make sure that your domain name is correct and matches the name of your website.
If you need to change your domain name, you can do so by following these steps:
- Purchase a new domain name from a domain registrar.
- Log in to your WordPress dashboard and navigate to the “Settings” section.
- Select “General” and change the “Site Address (URL)” field to your new domain name.
- Update the “WordPress Address (URL)” field to match your new domain name.
- Save your changes.
Updating Homepage URL
After checking your domain name, it is important to update your homepage URL. To do this, follow these steps:
- Log in to your WordPress dashboard and navigate to the “Settings” section.
- Select “Reading” and locate the “Your homepage displays” section.
- Select the “A static page” option.
- Choose the page you want to set as your homepage from the “Homepage” dropdown menu.
- Save your changes.
By following these steps, you can ensure that your website’s domain name and homepage URL are correct and up-to-date. This will help to ensure that your website is functioning properly and that visitors can easily access your content.
Backup and Troubleshooting
Creating a Backup
Before making any changes to your WordPress site, it’s always a good idea to create a backup. This way, you can easily restore your site to its previous state if anything goes wrong. There are several ways to create a backup of your WordPress site:
-
Manual backup: You can create a backup of your WordPress site manually by downloading all the files and folders from your WordPress installation directory via FTP. You can also export your WordPress database using phpMyAdmin or a similar tool.
-
Backup plugins: There are several backup plugins available for WordPress that can automate the backup process. Some popular backup plugins include UpdraftPlus, BackupBuddy, and VaultPress.
-
Web host backup: Many web hosts offer automatic backup services for WordPress sites. Check with your web host to see if this is an option for you.
Regardless of the method you choose, it’s important to store your backup files in a safe location, such as an external hard drive or cloud storage service.
Common Troubleshooting Tips
If you encounter any issues while removing the “Just Another WordPress Site” tagline, there are a few troubleshooting tips you can try:
-
Check your wp-config.php file: Make sure that your wp-config.php file is properly configured. This file contains important configuration settings for your WordPress site, such as your database credentials and site URL.
-
Disable plugins: If you have recently installed or updated a plugin, try disabling it to see if that resolves the issue. Some plugins can conflict with each other or with your WordPress theme.
-
Clear your cache: Clearing your browser cache and WordPress cache can sometimes resolve issues related to website changes not appearing.
-
Check your FTP credentials: If you are using FTP to access your WordPress site, make sure that your FTP credentials are correct. Incorrect credentials can prevent you from making changes to your site.
By following these backup and troubleshooting tips, you can ensure that your WordPress site remains secure and functional.
Improving Site Visibility
If you want your WordPress site to be more visible to search engines, there are a few things you can do to help. Here are some tips on how to improve site visibility.
Using Google Search Console
Google Search Console is a free tool that helps you monitor and maintain your site’s presence in Google search results. By using Google Search Console, you can see how Google crawls and indexes your site, and you can identify any issues that might be affecting your site’s visibility.
To use Google Search Console, you’ll need to verify ownership of your site. Once you’ve done that, you can use the tool to submit a sitemap, request indexing of new or updated pages, and check for crawl errors.
Requesting Indexing
If you’ve made changes to your site, you can request that Google re-crawl and re-index your pages. To do this, you can use the “Request Indexing” feature in Google Search Console.
When you request indexing, Google will crawl your site to look for new or updated content. If it finds anything new, it will index that content and update its search results accordingly.
Testing Live URL Button
The “Test Live URL” button in Google Search Console allows you to see how Google crawls and indexes your site in real-time. This can be useful if you want to check that your site is being crawled and indexed correctly.
When you click the “Test Live URL” button, Google will crawl your site and display the results in a report. You can use this report to identify any issues that might be affecting your site’s visibility in Google search results.
In summary, by using Google Search Console, requesting indexing, and testing your site’s live URL, you can improve your site’s visibility in search results. By doing so, you can increase traffic to your site and attract more visitors.
Final Thoughts
In conclusion, removing the “Just Another WordPress Site” tagline is a simple and easy process that can give your website a more professional look. By taking a few minutes to customize your site’s tagline, you can make it stand out from the millions of other WordPress sites out there.
Not only does removing the tagline make your site look more professional, but it also helps visitors understand what your site is all about. By using a custom tagline that accurately reflects the content of your site, you can attract more targeted traffic and keep visitors engaged for longer.
If you’re new to WordPress and need help getting started, WPBeginner is an excellent resource for beginners. They offer a wealth of information on everything from setting up your site to customizing your theme and plugins.
For those who are more experienced with WordPress, WordPress.org is a great resource for self-hosted WordPress sites. They offer a wide range of plugins, themes, and other resources that can help you take your site to the next level.
Overall, taking the time to remove the “Just Another WordPress Site” tagline is a small but important step towards creating a professional and engaging website that visitors will love.