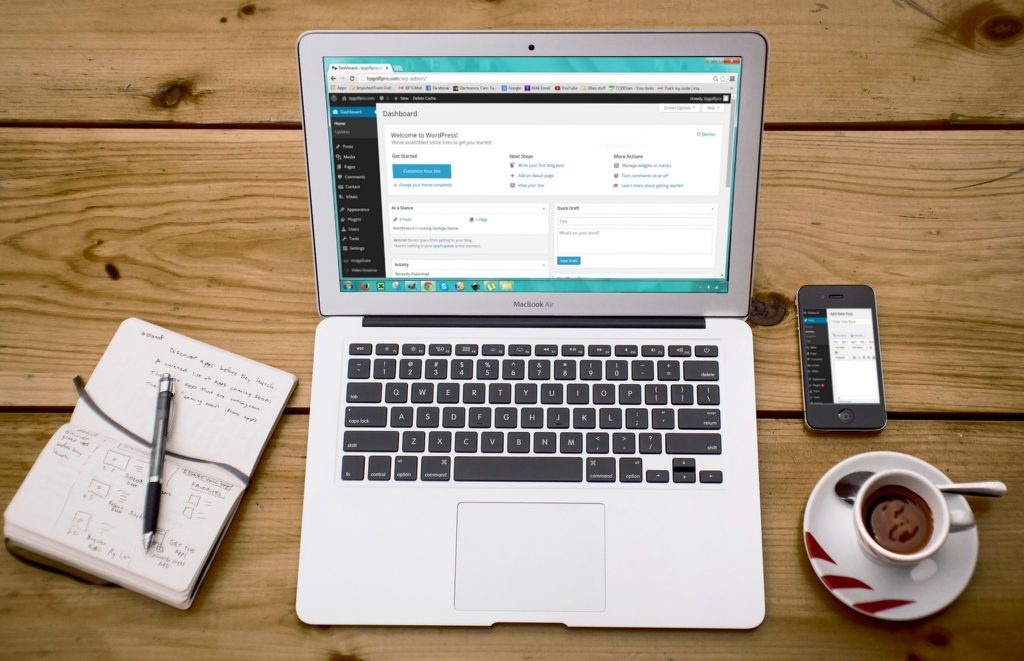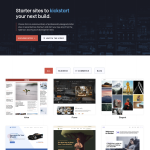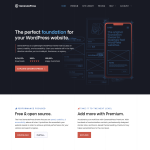If you’re a WordPress user, you know that the admin URL is the gateway to your website’s backend. However, there are times when you might need to change the login URL for security reasons or simply because you want to customize it. But what if you’ve forgotten the URL, or you’re working on someone else’s website and don’t have access to the dashboard? In such cases, you can find the WordPress admin URL from the database.
To find the admin URL from the database, you need to have access to your website’s database. You can use a tool like phpMyAdmin to access your database. Once you’re in the database, you need to find the wp_options table and look for the option_name column. In this column, you need to look for the option_name called “siteurl” or “home”. The value of this option_name is the URL of your WordPress website. You can append “/wp-admin” to this URL to access the login page.
Keep in mind that changing the admin URL from the database can be risky, and it’s always a good idea to create a backup of your database before making any changes. Also, if you’re not comfortable working with databases, it’s best to seek the help of a professional.
Understanding WordPress Admin URL
When you log in to your WordPress site, you are taken to the WordPress admin page, also known as the WordPress dashboard. The WordPress admin page is where you can manage your site’s content, settings, and users.
To access the WordPress admin page, you need to know the WordPress admin URL. By default, the WordPress admin URL is your website’s domain name followed by “/wp-admin.” For example, if your website is “example.com,” your WordPress admin URL would be “example.com/wp-admin.”
However, in some cases, you may need to change the WordPress admin URL for security reasons. You can do this by using a plugin or by editing your site’s .htaccess file.
It’s important to note that the WordPress admin URL is different from the WordPress login URL. The WordPress login URL is used to log in to your site, while the WordPress admin URL is used to access the WordPress dashboard.
If you forget your WordPress admin URL, you can find it in the WordPress database. You can access your WordPress database through phpMyAdmin or a similar tool. Once you are in the database, you will need to find the “wp_options” table and look for the “siteurl” and “home” options. The WordPress admin URL is the site URL followed by “/wp-admin.”
In conclusion, understanding the WordPress admin URL is important for managing your WordPress site. It is the URL used to access the WordPress dashboard, where you can manage your site’s content, settings, and users. If you forget your WordPress admin URL, you can find it in the WordPress database.
Accessing WordPress Through Database
If you are unable to access your WordPress admin page, you can still log in to your site through the database. This method requires you to have access to your site’s database, which can be accessed through PHPMyAdmin or a similar tool.
To access your WordPress site through the database, you will need to know the name of your site’s database and the table prefix used in your WordPress installation. You can find this information in the wp-config.php file in your site’s root directory.
Once you have this information, you can log in to PHPMyAdmin and select your WordPress database from the left-hand menu. From there, you can navigate to the wp_users table and find the user you want to log in as. You can also add a new user by inserting a new row into the table.
To change the password for an existing user, you will need to navigate to the wp_options table and find the row with the option_name field set to “admin_password”. You can then replace the value in the option_value field with the new password hash.
It’s important to note that modifying your site’s database directly can be risky, and should only be done if you know what you’re doing. Always make a backup of your database before making any changes, and be sure to test any changes thoroughly before making them live.
In summary, accessing your WordPress site through the database can be a useful way to log in to your site if you are unable to access the admin page. However, it should only be done by experienced users who are comfortable working with databases and SQL queries.
Identifying Admin URL in Database
If you need to find the admin URL of your WordPress website and have access to the database, it is possible to do so by looking at the wp_options table. The wp_options table stores various settings for your WordPress website, including the site URL, which is what we need to find the admin URL.
To get started, open up your database management tool and navigate to the wp_options table. Once you’re there, look for the row with the option_name of siteurl. The option_value column of this row will contain the URL of your WordPress website.
To find the admin URL, simply append /wp-admin/ to the end of the site URL. For example, if your site URL is https://example.com, your admin URL would be https://example.com/wp-admin/.
It’s important to note that some WordPress websites may have a custom login URL, which means that the admin URL may not be /wp-admin/. If this is the case, you can try looking for any plugins or custom code in the theme that may be responsible for changing the login URL.
In summary, to identify the admin URL in the database, you need to look for the siteurl option value in the wp_options table and append /wp-admin/ to the end of it. If your website has a custom login URL, you may need to look for plugins or custom code that may be responsible for changing the login URL.
Retrieving Login Credentials
If you have forgotten your WordPress login URL, username, or password, you can easily retrieve them from the database. To do this, you will need access to your WordPress database using a tool like phpMyAdmin.
First, navigate to your WordPress database in phpMyAdmin. From there, locate the wp_users table. This table contains all the user accounts for your WordPress site, including the login credentials.
You can retrieve your login credentials by finding your user ID in the wp_users table and then locating the corresponding row. The row will contain your username and an encrypted version of your password.
To decrypt your password, you can use an MD5 hash generator tool. Simply enter the encrypted password into the tool, and it will generate the original password for you.
Once you have retrieved your login credentials, you can use them to log in to your WordPress site. If you have forgotten your login URL, you can find it by appending /wp-admin/ to your site’s URL.
In summary, retrieving your WordPress login credentials from the database is a simple process that can be done using phpMyAdmin and an MD5 hash generator tool. By following these steps, you can quickly regain access to your WordPress site.
Securing Your WordPress Admin URL
As the WordPress admin URL is the gateway to your website’s back-end, it is crucial to secure it against potential security threats such as hackers and brute force attacks. Here are some tips to help you secure your WordPress admin URL:
Limit Login Attempts
Limiting login attempts is an effective way to prevent brute force attacks. By default, WordPress allows unlimited login attempts, which can make your website vulnerable to attacks. Limit Login Attempts is a popular plugin that limits login attempts and locks out users who exceed the allowed number of login attempts.
iThemes Security
iThemes Security is a comprehensive security plugin that provides multiple layers of protection for your WordPress website. It includes features such as two-factor authentication, malware scanning, and brute force protection. One of its features is to change the default WordPress login URL to a custom URL, which can help protect your website from hackers.
WPS Hide Login Plugin
WPS Hide Login is a lightweight plugin that allows you to change the default WordPress login URL to a custom URL. By changing the login URL, you can prevent hackers from accessing your website’s back-end. This plugin is easy to use and does not require any coding knowledge.
Database Method
Another way to change the WordPress admin URL is by using the database method. This method involves accessing your website’s database and changing the wp-login.php file name to a custom name. However, this method requires technical knowledge and can be risky if not done correctly. It is recommended to create a backup of your website before making any changes to the database.
In conclusion, securing your WordPress admin URL is crucial to protect your website from potential security threats. By using plugins such as Limit Login Attempts, iThemes Security, and WPS Hide Login, or by using the database method, you can change the default WordPress login URL to a custom URL and prevent hackers from accessing your website’s back-end.
Fixing Common WordPress URL Errors
Sometimes, users may encounter issues with their WordPress URL that can cause login problems or prevent them from accessing their admin page. Here are some common WordPress URL errors and how to fix them:
Cookies are blocked or not supported
If you receive an error message stating that cookies are blocked or not supported, you may need to clear your browser’s cache and cookies. To do this, go to your browser’s settings or options, find the privacy or history section, and clear your cache and cookies. Then try logging in again.
Locked out of WordPress admin page
If you are locked out of your WordPress admin page, you may need to reset your password. You can do this by going to the login page and clicking on the “Lost your password?” link. Follow the prompts to reset your password and regain access to your admin page.
WordPress errors related to URLs
If you are experiencing WordPress errors related to URLs, you may need to check your site and home URLs in your WordPress settings. To do this, go to your WordPress dashboard, click on Settings, and then click on General. Make sure that your site URL and home URL are correct and match the domain name of your website.
Fixing WordPress URL errors in the database
If you are unable to access your WordPress admin page and have exhausted all other options, you may need to fix your URL errors in the database. To do this, you will need to access your database through phpMyAdmin or another database management tool.
First, make a backup of your database before making any changes. Then, locate the wp_options table and look for the siteurl and home rows. Update these rows with the correct URL for your website.
In conclusion, these are some common WordPress URL errors that users may encounter. By following these tips and troubleshooting steps, you should be able to fix any URL-related issues and regain access to your WordPress admin page.
Changing WordPress Admin URL
Changing the WordPress admin URL is a simple process that can be done by modifying the wp-config.php file or the .htaccess file. Before making any changes, it is recommended to create a backup of the files.
Modifying wp-config.php
The wp-config.php file contains the WordPress configuration settings. To change the admin URL, add the following line of code to the file:
define('WP_ADMIN_DIR', 'new-folder-name');
define('WP_ADMIN_DIR', 'http://www.new-domain.com/new-folder-name');
Replace new-folder-name with the desired folder name or path. If you want to change the domain name as well, use the second line of code and replace http://www.new-domain.com with the new domain name.
Modifying .htaccess file
The .htaccess file is used to configure the web server. To change the admin URL using .htaccess, add the following code to the file:
RewriteRule ^new-folder-name/(.*) wp-admin/$1?%{QUERY_STRING} [L]
Replace new-folder-name with the desired folder name or path.
Using a Text Editor
To modify the wp-config.php or .htaccess file, you can use any text editor such as Notepad, Sublime Text, or Atom. Open the file, make the necessary changes, and save the file.
Using FileZilla
FileZilla is a popular FTP client that can be used to modify the wp-config.php or .htaccess file. Connect to your website using FileZilla, navigate to the root directory, find the file, right-click on it, select “View/Edit,” make the necessary changes, and save the file.
Using SSH
If you are comfortable using the command line, you can use SSH to modify the wp-config.php or .htaccess file. Connect to your website using SSH, navigate to the root directory, find the file, open it using a text editor such as nano or vim, make the necessary changes, and save the file.
Manually Changing the URL
If you are not comfortable modifying the files, you can manually change the URL by creating a new folder in the root directory, copying the wp-admin and wp-includes folders to the new folder, modifying the index.php file in the root directory to include the new folder name, and modifying the wp-config.php file to include the new folder name.
WordPress Multisite
If you are using WordPress Multisite, you can change the admin URL for all sites by adding the following code to the wp-config.php file:
define('ADMIN_COOKIE_PATH', '/');
define('COOKIE_DOMAIN', '');
define('COOKIEPATH', '');
define('SITECOOKIEPATH', '');
define('WP_ADMIN_DIR', 'new-folder-name');
Replace new-folder-name with the desired folder name or path.
Backup and Restore Options
Backing up your WordPress database is crucial in case of emergencies or unexpected issues. It ensures that you can restore your website to its previous state if something goes wrong. There are several ways to backup your WordPress site, including manual backups, automatic backups, and backup plugins.
Manual backups involve downloading your website’s files and database and saving them to your local computer or an external drive. You can use FTP software to access your site’s files and download them to your computer. To backup your database, you can use phpMyAdmin, a tool provided by your hosting provider, to export your database as an SQL file.
Automatic backups are another option and can be set up through your hosting provider or a backup plugin. Most hosting providers offer automatic backups as part of their service, but it’s important to check the frequency and retention period of the backups. Backup plugins like UpdraftPlus and Jetpack can also be used to automate backups and store them on a remote server or cloud storage.
Restoring your website from a backup is also important and can be done through your hosting provider’s control panel or using a backup plugin. To restore your website using your hosting provider’s control panel, you’ll need to upload your backup files to your server and import your database using phpMyAdmin. Backup plugins like UpdraftPlus also offer one-click restore options that simplify the process.
In conclusion, backing up your WordPress site is crucial to ensure that you can restore it in case of emergencies or unexpected issues. You can backup your site manually, automatically through your hosting provider or a backup plugin. Restoring your website can be done through your hosting provider’s control panel or using a backup plugin. It’s important to regularly backup your site and test your backups to ensure that they are working properly.
Additional Tools and Plugins
Apart from accessing the WordPress admin URL from the database, there are other tools and plugins you can use to manage your WordPress site. Here are some of them:
WPS Hide Login Plugin
The WPS Hide Login plugin is one of the most popular WordPress plugins that help you change your login URL. It allows you to customize your login URL, making it harder for hackers to access your site. With this plugin, you can change your login URL to anything you want, such as yoursite.com/mylogin or yoursite.com/admin.
Active Plugins
Active Plugins is a built-in WordPress feature that allows you to see all the plugins that are currently active on your site. To access this feature, go to your WordPress dashboard and click on “Plugins.” From there, you can see a list of all the active plugins and deactivate any that you no longer need.
Functions.php File
If you’re comfortable with editing your WordPress site’s code, you can use the functions.php file to customize your login URL. Here’s an example of how you can change your login URL using the functions.php file:
function custom_login_url() {
return home_url( '/new-login-url' );
}
add_filter( 'login_url', 'custom_login_url' );
This code will change your login URL to yoursite.com/new-login-url. Make sure to replace “new-login-url” with the URL you want to use.
Custom Login Page Plugins
If you want to take your customization a step further, you can use custom login page plugins to create a completely custom login page. These plugins allow you to add your own branding and design to your login page, making it unique to your site. Some popular custom login page plugins include LoginPress, Custom Login Page Customizer, and Login Designer.
In conclusion, these additional tools and plugins can help you manage your WordPress site and customize your login URL. However, it’s important to remember to only use trusted plugins and to always keep your site’s security in mind.