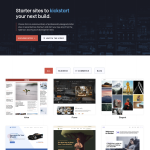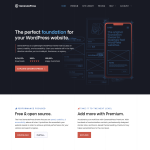You may be wondering if it is possible to use WordPress on a Chromebook. The answer is yes, but with some limitations. Chromebooks are known for their simplicity and affordability, but they run on a different operating system than Windows or Mac, which can make it a bit tricky to install WordPress locally.
While you can’t install WordPress directly on a Chromebook, you can use a Linux-based operating system like Ubuntu to set up a local development environment. This will allow you to install WordPress and work on your website without an internet connection. However, this method requires some technical knowledge, and it may not be the best option for beginners.
Another option is to use a cloud-based version of WordPress, such as WordPress.com. This allows you to access your website from any device with an internet connection, including your Chromebook. However, the free version of WordPress.com has some limitations, such as limited storage space and the inability to use custom themes and plugins.
Using WordPress on a Chromebook
If you are wondering whether you can use WordPress on a Chromebook, the answer is yes. However, there are a few things to keep in mind when using this web-based application on your Chromebook. In this section, we will discuss how to install WordPress on a Chromebook, use WordPress on a Chromebook, use WordPress locally on a Chromebook, and access WordPress on a Chromebook.
Installing WordPress on a Chromebook
Installing WordPress on a Chromebook is not as straightforward as it is on a PC, Mac, or Linux-based operating system. Chrome OS does not support the file structure for WordPress. Therefore, you cannot host the files locally on a Chromebook. However, you can install WordPress virtually on another machine and access that computer from a Chromebook.
One way to install WordPress locally on a Chromebook is to use Local by Flywheel, a free local development environment designed specifically for WordPress. Another option is to use XAMPP, a popular open-source web server solution that allows you to run WordPress on your local machine.
Using WordPress on a Chromebook
Once you have installed WordPress on your Chromebook, you can use it just like you would on any other device. The Chrome browser is fully compatible with WordPress, so you can access the WordPress dashboard, write blog posts, install plugins and themes, and more.
However, it is important to note that not all plugins and themes will work with Chrome OS. Some plugins and themes may require additional software or libraries that are not available on a Chromebook.
Using WordPress Locally on a Chromebook
If you want to use WordPress locally on your Chromebook, you can use Local by Flywheel or XAMPP to set up a local development environment. This will allow you to develop your WordPress site offline, without an internet connection.
Keep in mind that using WordPress locally on a Chromebook may require some technical knowledge, and it may not be suitable for beginners. If you are new to WordPress development, it may be easier to use a web-based development environment instead.
Accessing WordPress on a Chromebook
If you have installed WordPress on another machine and want to access it from your Chromebook, you can use Chrome Remote Desktop. This free app allows you to access another computer remotely from your Chromebook.
To use Chrome Remote Desktop, you will need to install the app on both the Chromebook and the computer you want to access. Once you have set up the app, you can access the other computer from your Chromebook by entering the computer’s URL or IP address into the Chrome Remote Desktop launcher.
In conclusion, using WordPress on a Chromebook is possible, but it may require some technical knowledge and additional software. If you are new to WordPress development, it may be easier to use a web-based development environment instead.
Security and Maintenance
When using WordPress on a Chromebook, it is important to ensure that your website is secure and well-maintained. Here are some tips to help you keep your website safe and up-to-date.
Backing Up WordPress on a Chromebook
Regular backups are essential to ensure that you can recover your website in the event of a problem. There are several ways to back up your WordPress site on a Chromebook:
- Use a plugin: There are several backup plugins available for WordPress that you can use to automate the backup process. Some popular options include UpdraftPlus, BackupBuddy, and Jetpack.
- Use a cloud storage service: You can also back up your WordPress files manually by saving them to a cloud storage service like Google Drive, Dropbox, or OneDrive.
- Use a file transfer protocol (FTP) client: If you prefer, you can also use an FTP client like FileZilla to manually download your WordPress files to your Chromebook.
Updating WordPress on a Chromebook
Keeping your WordPress site up-to-date is critical for security and performance. Here are some tips for updating WordPress on a Chromebook:
- Use the latest version of Chrome: Make sure you are using the latest version of the Chrome browser to ensure that WordPress updates are installed correctly.
- Use the latest version of WordPress: Always update to the latest version of WordPress as soon as it is available.
- Use a plugin: You can also use a plugin like WP Updates Notifier to receive notifications when updates are available.
Securing WordPress on a Chromebook
WordPress sites are often targeted by hackers, so it is important to take steps to secure your site. Here are some tips for securing WordPress on a Chromebook:
- Use strong passwords: Use strong, unique passwords for all user accounts on your WordPress site.
- Use a security plugin: Install a security plugin like Wordfence or iThemes Security to help protect your site from attacks.
- Use two-factor authentication: Enable two-factor authentication to add an extra layer of security to your site.
- Keep plugins and themes up-to-date: Make sure all plugins and themes are up-to-date to prevent vulnerabilities from being exploited.
By following these tips, you can help ensure that your WordPress site on a Chromebook is secure and well-maintained.
Alternative Options
If you’re unable to install WordPress on your Chromebook, there are alternative options available to you. In this section, we’ll explore three different ways you can host WordPress without needing to install it directly on your Chromebook.
Using a PC or Mac to Host WordPress
One option is to use a PC or Mac to host WordPress. This involves installing WordPress on your computer and using it as a server. You can then access your WordPress site on your Chromebook by connecting to the server through your local network.
To do this, you’ll need to download and install a local server environment like XAMPP or MAMP on your PC or Mac. Once you’ve installed the server environment, you can then install WordPress and configure it to work on your local network.
Using Web Hosting to Host WordPress
Another option is to use a web hosting service to host your WordPress site. This involves signing up for a web hosting service and installing WordPress on the server.
There are many web hosting services available, each with their own set of features and pricing plans. Some popular options include Bluehost, SiteGround, and HostGator.
Once you’ve signed up for a web hosting service and installed WordPress, you can then access your site from your Chromebook by logging in to your hosting account and accessing the WordPress dashboard.
Using Google Drive to Host WordPress
A third option is to use Google Drive to host your WordPress site. This involves uploading your WordPress files to Google Drive and configuring them to work as a website.
To do this, you’ll need to create a new folder in Google Drive and upload your WordPress files to it. You can then use a tool like DriveToWeb to convert your Google Drive folder into a website.
Keep in mind that hosting WordPress on Google Drive may not be as reliable or secure as using a dedicated web hosting service. However, it can be a good option if you’re looking for a free or low-cost way to host your WordPress site.
Overall, there are several alternative options available to you if you’re unable to install WordPress directly on your Chromebook. Whether you choose to use a PC or Mac to host WordPress, sign up for a web hosting service, or use Google Drive to host your site, there are plenty of ways to get your WordPress site up and running.
Conclusion
In conclusion, using WordPress on a Chromebook is possible, but it has its limitations. While Chromebooks are great for productivity and web-based services, they are not designed for heavy-duty design software like Photoshop or Microsoft Office.
Installing WordPress on a Chromebook requires a Linux, Mac, or Windows-based operating system, but it’s not recommended to install it locally on a Chromebook due to file structure issues. Instead, it’s better to install WordPress on a separate laptop or computer and access it from your Chromebook.
One of the advantages of using a Chromebook for WordPress is that it’s lightweight and fast, which is ideal for managing your website on the go. However, not all plugins and themes will work with ChromeOS, so it’s important to do your research before installing them.
When it comes to storing your files, you can use a cloud hard drive like Dropbox or a physical hard drive that connects to your Chromebook via USB. It’s also important to have a reliable internet connection to ensure that you can access your website and files whenever you need them.
In summary, while using WordPress on a Chromebook has its limitations, it’s still a viable option for managing your website on the go. With the right tools and resources, you can make the most of your Chromebook and create a successful online presence.