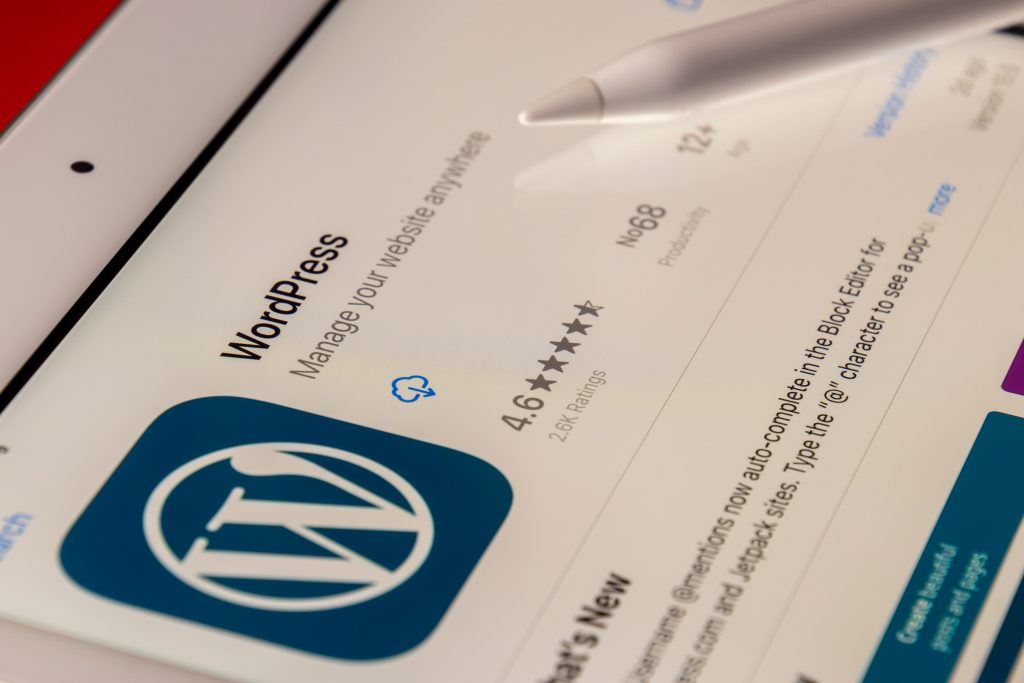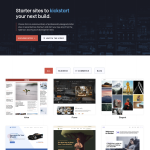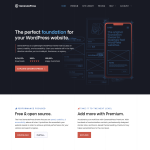If you’re using WordPress to create your website, you might have noticed that the “Template” option is missing from the “Page Attributes” panel. This can be frustrating if you want to use a custom template for a specific page. Fortunately, there are ways to add the “Template” option to the “Page Attributes” panel in WordPress.
Adding the “Template” option to the “Page Attributes” panel in WordPress can be done in a few different ways. One way is to create a custom page template and then assign it to a page. Another way is to use a plugin that adds the “Template” option to the “Page Attributes” panel. Depending on your needs and preferences, one method may be more suitable than the other. In the following sections, we’ll explore both options and provide step-by-step instructions on how to add the “Template” option to the “Page Attributes” panel in WordPress.
Understanding WordPress and Templates
WordPress is a popular content management system that allows users to create and manage websites without needing to know how to code. One of the key features of WordPress is the ability to use templates to control the appearance of pages on your website.
A template is a file that contains HTML, PHP, and CSS code that specifies how a specific page on your website should look. When a visitor requests a page from your website, WordPress uses the template file that matches the page’s URL to generate the HTML that is sent to the visitor’s browser.
WordPress uses a template hierarchy to determine which template file to use for each page on your website. The hierarchy starts with the most specific template file and works its way up to the most general template file until it finds a file that matches the page being requested.
Themes are collections of template files that control the overall design and functionality of your website. When you install a theme in WordPress, it includes a set of template files that you can use to customize the appearance of your website.
To add a new template to your website, you can create a new template file and add it to your theme’s folder. You can then select the new template from the Page Attributes section when editing a page in WordPress.
Understanding how templates work in WordPress can help you customize your website’s appearance and functionality. By creating your own template files or modifying existing ones, you can create a unique and professional-looking website that meets your specific needs.
Navigating the WordPress Dashboard
The WordPress Dashboard is the central hub for managing your website. Here, you can create, edit, and publish content, manage users, and customize your site’s appearance. In this section, we’ll take a look at some of the key features of the Dashboard and how to navigate them.
Navigation Menu
The Navigation Menu is located on the left-hand side of the Dashboard and provides quick access to all of the major features and settings of your site. The menu is organized into several sections, including Posts, Pages, Media, and Appearance. Each section contains a number of sub-menus that allow you to access specific features and settings.
Pages Widget
The Pages Widget is a handy tool that allows you to quickly access and manage your site’s pages. You can use the Pages Widget to create new pages, edit existing pages, and organize your pages into hierarchies. To access the Pages Widget, navigate to the Appearance section of the Dashboard and click on Widgets.
Custom Menus Feature
The Custom Menus feature allows you to create and manage custom menus for your site. Custom menus are useful for organizing your site’s content and providing easy navigation for your visitors. To access the Custom Menus feature, navigate to the Appearance section of the Dashboard and click on Menus.
Pages
Pages are the backbone of your site’s content. They are used to create static content that doesn’t change frequently, such as About Us pages, Contact pages, and Home pages. To create a new page, navigate to the Pages section of the Dashboard and click on Add New.
Appearance
The Appearance section of the Dashboard is where you can customize the look and feel of your site. Here, you can change your site’s theme, customize your site’s header and footer, and manage widgets and menus. To access the Appearance section, navigate to the Appearance menu on the left-hand side of the Dashboard.
In conclusion, the WordPress Dashboard is a powerful tool that allows you to manage all aspects of your site. By familiarizing yourself with the key features and settings of the Dashboard, you can create and manage your site with ease.
Creating Pages in WordPress
Creating pages in WordPress is a straightforward process. To get started, navigate to the Pages section in the WordPress dashboard and click on “Add New.” This will take you to the page editor, where you can begin creating your page.
In the editor, you can add text, images, videos, and other types of content to your page. You can also format your content using the formatting tools provided by WordPress. These tools allow you to add headings, bold and italic text, lists, and more.
When creating a new page, you’ll also have the option to choose a page template. Page templates are pre-designed page layouts that you can use to give your page a specific look and feel. To add a page template to your page, go to the Page Attributes section on the right-hand side of the editor and select the template you want to use from the drop-down menu.
If you don’t see the Page Attributes section, make sure it’s enabled in the Screen Options menu at the top of the page. You can also create your own custom page templates by creating a new PHP file in your theme’s directory and adding the necessary code.
Once you’ve added your content and selected a page template, you can publish your page by clicking the “Publish” button. You can also save your page as a draft or schedule it to be published at a later date.
Overall, creating pages in WordPress is a simple process that allows you to create custom content for your website. Whether you’re creating a new page from scratch or using a pre-designed template, WordPress makes it easy to create engaging and informative pages for your audience to enjoy.
Understanding Page Attributes
In WordPress, every page has a set of attributes that can be modified to customize the page’s appearance and functionality. These attributes can be accessed through the Page Attributes panel, which is located on the right side of the page editor.
One of the most important attributes is the Page Order, which allows you to specify the order in which your pages are displayed. You can use the Sort By dropdown to sort your pages by date, title, or menu order. If you want to create a hierarchy of pages, you can use the Parent dropdown to specify which page is the parent of the current page. This is useful if you want to create sub-pages or group related pages together.
Another important attribute is the Page Template, which allows you to choose a specific template for the current page. Templates are used to control the layout and functionality of your pages, and can be customized to meet your specific needs. To add a new template, you can create a new template file in your theme’s directory and then select it from the Page Attributes panel.
You can also use the Order dropdown to change the order in which your pages are displayed within a particular hierarchy. This is useful if you want to move a page up or down in the hierarchy, or if you want to change the order in which your pages are displayed within a particular category or tag.
Overall, understanding page attributes is essential for customizing the appearance and functionality of your WordPress site. By using the Page Attributes panel to modify your pages, you can create a site that meets your specific needs and provides a great user experience for your visitors.
Adding Template Option in Page Attributes
Adding a template option to the page attributes in WordPress can be a useful feature for customizing page layouts. With this option, users can select custom templates for their pages instead of using the default page template.
To add a template option to the page attributes, you can modify your theme’s template files. The template file should be placed in the root directory of your theme, and it should include a comment at the top of the file that specifies the template name. Once you have created the template file, you can enable the template options in the page attributes by following these steps:
- Open the page you want to modify in your editor.
- Click the Page Attributes tab at the top of the page.
- Click the Template Options button.
- In the Template Options dialog box, click the Enable Template Options checkbox.
- Click the OK button.
Now, when you edit a page, you will see a dropdown menu under the Page Attributes section where you can select the custom template you created.
When creating a custom template, it is important to consider the layout and design of the page. You can create a full-width template or a template with a sidebar, depending on your needs. You can also use custom CSS styles to modify the appearance of your template.
Overall, adding a template option to the page attributes in WordPress can be a valuable feature for customizing your website’s pages. With this option, you can create unique page layouts that reflect your brand and style.
Working with Template Files
In WordPress, page templates control how a specific page or group of pages are displayed. These templates can be customized to fit the needs of your website. To add a new page template, you will need to create a new file in your theme folder. This file will contain the code that makes up the template.
To import a template file, you will need to use the get_template_part() function. This function allows you to include a template file in another file. This is useful if you have a common layout that you want to use on multiple pages.
To retrieve the name of the current theme, you can use the wp_get_theme() function. This function returns an object that contains information about the current theme, including the name, version, and author.
When working with template files, it is important to keep in mind that they are specific to the theme that they are created for. If you switch themes, you may need to update your template files to ensure that they work correctly with the new theme.
In order to make a template file available as an option in the Page Attributes section, you will need to add a comment block to the top of the file. This comment block should contain the Template Name, which is the name that will be displayed in the dropdown list in the Page Attributes section.
Overall, working with template files in WordPress is a straightforward process that allows you to customize the way your pages are displayed. By using the get_template_part() function, you can easily include common layout elements in multiple pages. And by using the wp_get_theme() function, you can retrieve information about the current theme, which can be useful when customizing your templates.
Customizing Page Layouts
In WordPress, you can customize the layout of your pages to suit your needs. This can be done by creating custom page templates or by using the available page templates provided by your theme. By default, WordPress offers a variety of page templates such as the default page, full-width page, and the page with a sidebar.
To customize your page layout, you can create a custom page template. This template can be designed to suit your specific needs, and can include custom functions to add additional features and functionality. Custom page templates can be created by adding a new file to your theme directory and then adding a specific code to the top of the file.
Once you have created your custom page template, you can update the page you want to apply the custom template to and select the template from the “Page Attributes” section. Here, you can select the name of the custom page template you created, and it will be applied to the page.
It is important to note that the “Page Attributes” section is only available if your theme supports it. If you cannot see the “Page Attributes” section, you may need to check if it is enabled in the “Screen Options” tab.
In summary, customizing your page layout in WordPress can be done by creating a custom page template, which can be designed to suit your specific needs. Once created, the custom page template can be applied to a specific page by updating the “Page Attributes” section of the page.
Managing Site Navigation
When it comes to managing site navigation in WordPress, there are a few key elements to keep in mind. Navigation menus are typically created using the WordPress custom menu feature, which allows you to add links to pages, posts, categories, and custom links.
To create a custom menu, navigate to Appearance > Menus in your WordPress dashboard. From there, you can give your menu a name and begin adding links to it. You can also choose to display your menu in a specific location on your site, such as in the header or footer.
One thing to keep in mind when creating your menu is to make sure it is easy to navigate. You want your visitors to be able to find what they are looking for quickly and easily. Consider organizing your menu items into categories or submenus to help with this.
Another important element of site navigation is the use of archives. Archives are a great way to organize your content by date, category, or tag. By default, WordPress automatically generates archive pages for your posts and categories. You can also create custom archives using plugins or custom templates.
Finally, it’s important to keep your navigation menu up to date. As your site grows and changes, you may need to add or remove links from your menu. Make sure to regularly review your menu and make any necessary updates to ensure that your visitors can always find what they are looking for.
Overall, managing site navigation in WordPress is an important aspect of creating a user-friendly website. By using custom menus, archives, and regularly reviewing your menu, you can ensure that your visitors can easily navigate your site and find the content they are looking for.
Conclusion
In conclusion, adding a template option to the Page Attributes section in WordPress can greatly enhance the functionality and customization options of your website. By following the steps outlined in this article, you can easily create and assign custom templates to your pages, allowing you to display dynamic content on your site in a unique and visually appealing way.
It is important to note that while adding a template option to the Page Attributes section can be a powerful tool, it should be used in moderation and with careful consideration. It is always best to keep the user experience in mind and ensure that any custom templates you create are easy to use and navigate.
Overall, with the help of the resources and information provided in this article, you should be able to confidently add a template option to the Page Attributes section of your WordPress site, and take your website to the next level of customization and functionality.